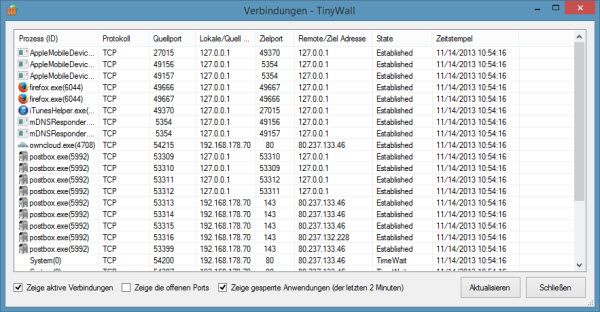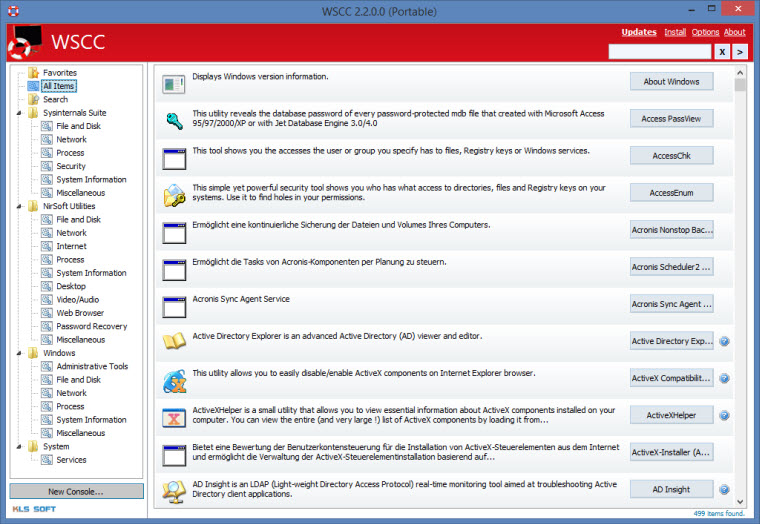Schon länger liebäugelte ich mit einer drahtlosen Multiroomlösung, mit der ich sämtliche Musik, Hörbücher, Podcasts, Nachrichten in der Wohnung zeitsynchron hören kann. Leider ist der Markt für Multiroomlösungen mittlerweile sehr unübersichtlich, aber man kann ihn ganz grob in zwei Kategorien einteilen.
Die eine sind die etablierten HiFi-Firmen. Jeder Hersteller kocht sein eigenes Süppchen, die Übertragungstechnik ist entweder in den eigenen Receivern eingebaut oder in Standalonelautsprechern. Selten gibt es reine Übertragungskästchen, die einfach an einen vorhandenen Verstärker oder Aktivboxen angeschlossen werden können. Und wenn, dann nur für viel Geld (bspw. verlangt Sonos knapp 400 € für ein solches Gerät). Untereinander sind die meisten Systeme natürlich inkompatibel.
Auf der anderen Seite gibts Billiganbieter aus China, die genau das liefern, was ich mir wünsche: Ein kleines Kästchen, das an Anlage oder Aktivboxen angeschlossen werden kann und die gängigen Übertragungssysteme wie DLNA oder Airplay unterstützen. Interessanterweise liegen diese Geräte genau in meiner Preisklasse um die 40 – 60 € pro Gerät.
Auf der Suche nach passenden Geräten bin ich zuerst auf den MÜZO Cobblestone (links) gestoßen, den ich dann auch zweimal bestellt habe. Einmal fürs Büro und einmal für die Küche. Später habe ich zwei Audiocast M5 (rechts) nachgeordert:

MÜZO Cobblestone (links) und AudioCast M5 (rechts)
Cobblestone & Audiocast M5
Der technische Unterbau beider Geräte ist im Wesentlichen gleich. Beide haben einen 3,5-mm-Klinkenausgang, um die Musik per Analogkabel an eine Stereoanlage oder Aktivlautsprecher zu schicken. Während der Cobblestone allerdings noch Softtouchtasten zur Playersteuerung (Play, Pause, nächstes Lied, letztes Lied) hat, kommt der M5 ohne Tasten aus (von der WPS-Verbindungstaste mal abgesehen). Beide empfangen Musikdaten über Wifi, der Cobblestone kann aber auch an ein LAN-Kabel angeschlossen werden. Wichig ist vielleicht auch: Beide sind nicht mit Googles Chromecast-Protokoll kompatibel.
Das Koppeln beider Geräte ist ganz einfach. Über eine entsprechende Taste können sich die Geräte mit dem Router (in meinem Fall eine Fritzbox) koppeln, von der sie auch das WLAN-Passwort erhalten.
Musik abspielen
Da die AudioCast-Geräte als DLNA- und AirPlay-Empfänger (auch Renderer genannt) agieren, lässt sich Musik auf vielfältige Weise abspielen. Der einfachste Weg ist über die App, die für es Android und iOS zwar von verschiedenen Anbietern gibt, die aber im Kern immer dieselbe ist.
Mit der AudioCast-App
Diese braucht man, um die einzelnen Geräte in einer Gruppe zu bündeln, damit die Musik raumübergreifend zeitsynchron wiedergegeben werden kann. Einmal gebündelt, tauchen alle Geräte nur noch als eine gemeinsame Gruppe auf.
Die App kann also Musik vom Smartphone oder Tablet abspielen, wenngleich sie Probleme beim Einlesen von 15.000 Titeln hat. Sie kann aber auch auf Musik zurückgreifen, dass auf einem DLNA-Gerät liegt (z.B. NAS). Über ein eingebautes Tunein-Interface lässt sich auch Webradio hören. Über die App lassen sich auch pro Empfänger sechs Favoriten speichern (Radiostationen oder Playlists), aber in einer Gruppe zusammengefasst, ist nur der Zugriff auf den Speicher des Mastergerätes möglich.
Musik vom NAS
Wer seine Musiksammlung auf dem NAS (z.B. von Synology) speichert, kann die Musik von dort auch abgreifen. das geht direkt aus der AudiCast-App heraus oder mit jeder beliebigen DLNA-Media-App wie beispielsweise BubbleUPNP, MediaHouse UPnP oder auch der kostenlosen Fritz!App Media. Letztere nutze ich ganz gerne, weil sie sehr übersichtlich ist. Auch wenns der Name suggeriert, funktioniert die App auch ohne Fritzbox.
Seit ein paar Versionen unterstützt DS-Audio für die Synology auch die Wiedergabe auf einem DLNA-Renderer und somit auch die AudioCasts.
Vom PC aus
Wer einen Mac hat, ist fein raus, denn via Airplay kann das Multiroomsystem direkt aus dem System heraus mit dem Rechner verbunden werden. Nur mal am Rande: Das funktioniert übrigens nicht nur beim Mac so, sondern bei allen Geräten von Apple, also auch dem iPhone oder iPad.
Unter Windows ist der Zugriff auf das Multiroomsystem etwas schwieriger. Der Windows-Media-Player kann seine Musik zwar an die Kette schicken, allein das funktioniert nicht immer. Auch iTunes kann sich per AirPlay mit dem System verbinden. Wer aber andere Player nimmt, schaut in die Röhre, da es keine generelle DLNA-Unterstützung gibt (auch nicht im neuesten Windows 10).
Als beste Lösung hat sich für mich das Programm Tuneblade herausgestellt, das den Ton des Systems abgreift und per Airplay an das System leitet.

Tuneblade
Während der Windows-Media-Player und auch iTunes beim Start der Musik immer mal Probleme haben, die einzelnen Empfänger unter einen Hut zu bekommen, wartet Tuneblade einfach solange, bis sich die Geräte untereinander synchronisiert haben und startet die Wiedergabe erst dann. Hat allerdings den Nachteil, dass auf den Lautsprechern erst ein paar Sekunden später etwas zu hören ist, nachdem man Play oder Skip gedrückt hat. Ein Vorteil von Tuneblade ist vielleicht auch, dass ich durch das Nutzen des Programms bestimme, wann die Musik in alle Räume verteilt werden soll und wann nicht.
Und Linux? Damit kenne ich mich leider gar nicht aus. Wer mag, kanns gern in den Kommentaren ergänzen.
Und was ist mit Spotify?
Unter Spotify werden die Empfänger bzw. die ganze Gruppe direkt erkannt und angezeigt. Bei mir gibts aber immer wieder das Problem, dass sie bei den ersten Tönen die Verbindung wieder verlieren und Spotify dann direkt aufhört zu spielen, statt nochmal zu versuchen, die Verbindung herzustellen. Daher nutze ich meist Tuneblade.
Fazit nach sechs Monaten
Seit Oktober 2016 läuft bei mir das Multiroomsystem im Großen und Ganzen recht gut. Hin- und wieder hängt sich einer der Cobblestones auf und muss dann neu gestartet werden. Das geht aber sehr schnell und nach dem Neustart bindet er sich automatisch in den laufenden Stream ein. Es ist schon klasse, gerade einen Podcast oder Radiosender zu hören, das Zimmer zu wechseln und dort direkt weiterhören zu können, ohne einen Zeitversatz drin zu haben.
Die meiste Zeit übertrage ich die Streams via Tuneblade vom Rechner aus. Im direkten Vergleich an meinen per USB-Interface am PC angeschlossenen NuPro A-100 klingt der Sound aus dem Cobblestone minimal dumpfer. Angesichts des Preises für den Cobblestone kann ich das aber verkraften. Eine Alternative dazu wäre vielleicht dieses Teil hier, das auch einen digitalen Ausgang hat.
Insgesamt habe ich rund 190 € (2 x Cobblestone, 2 x Audiocast M5 und eine Lizenz für Tuneblade) für eine Multiroomlösung ausgegeben, für die ich bei Sonos 2000 € (4 x Sonos Connect) bezahlt hätte.












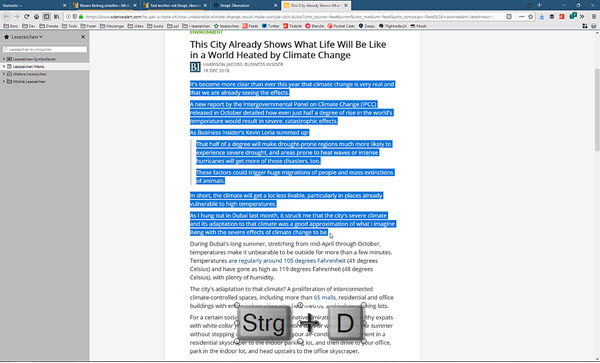

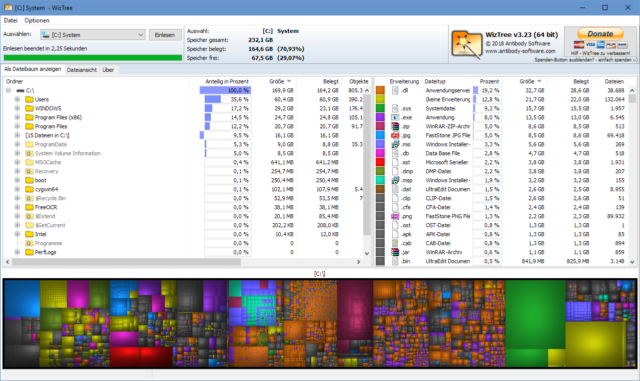
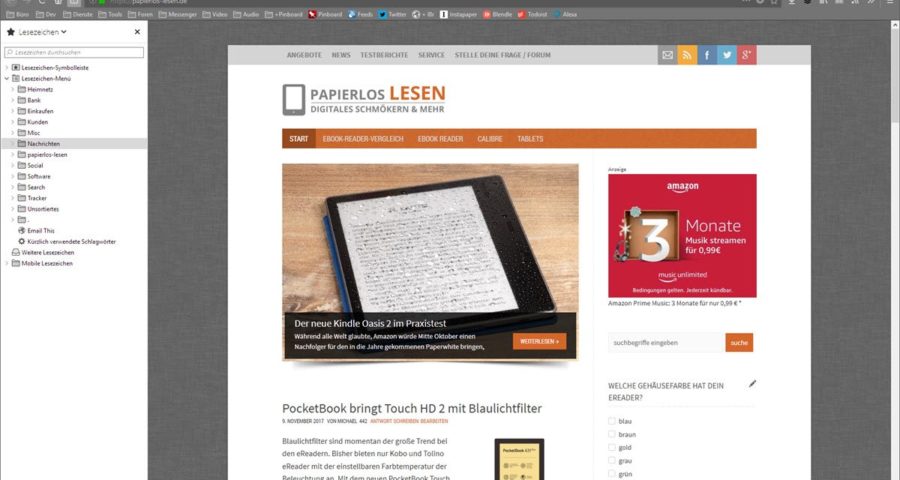




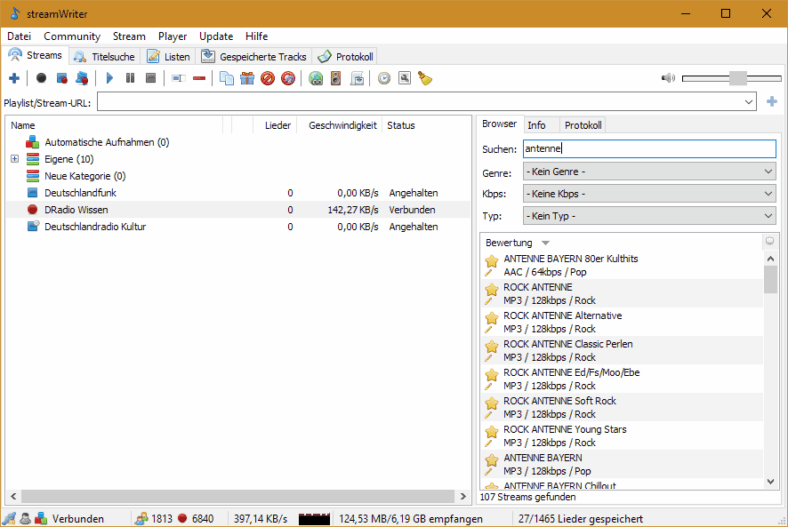
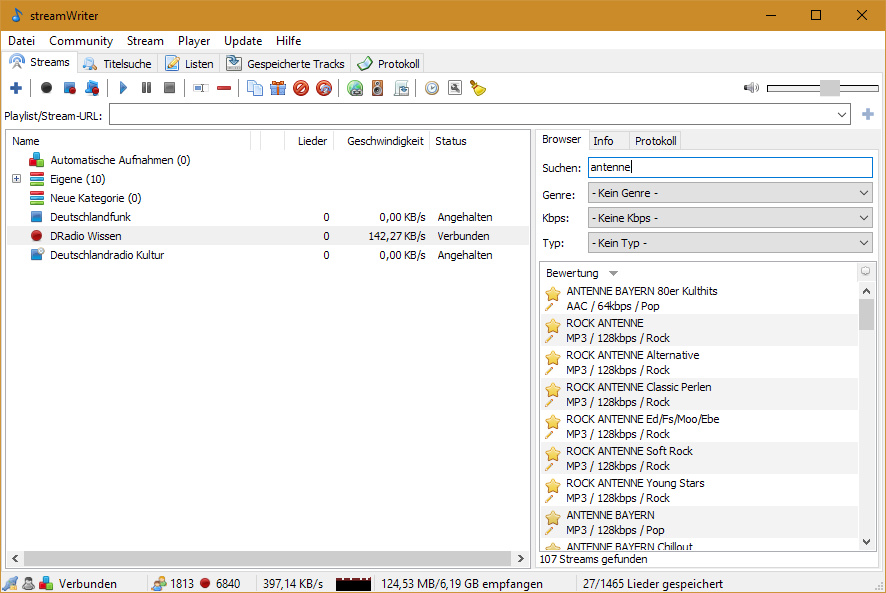
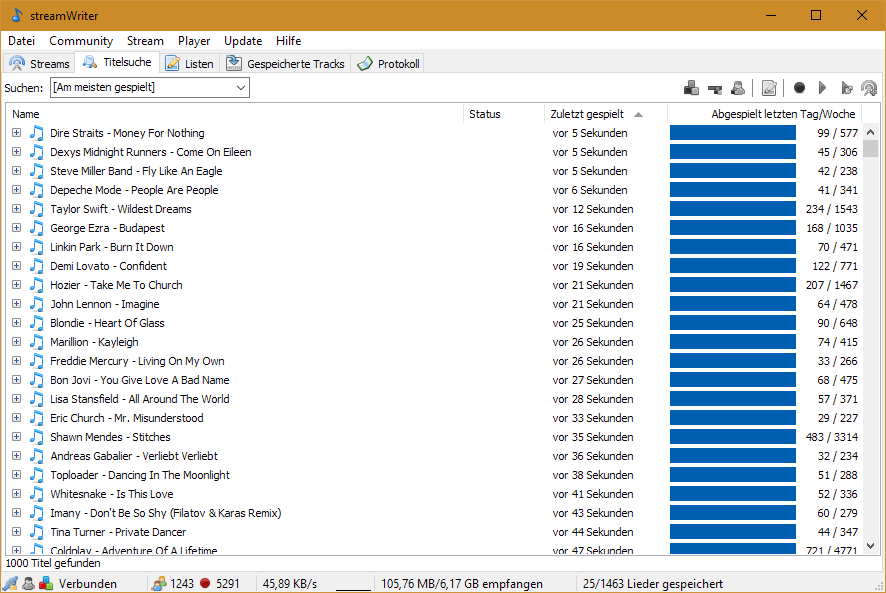
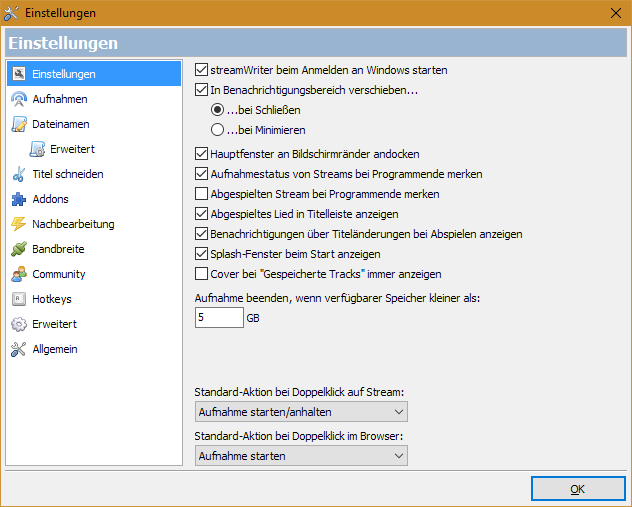
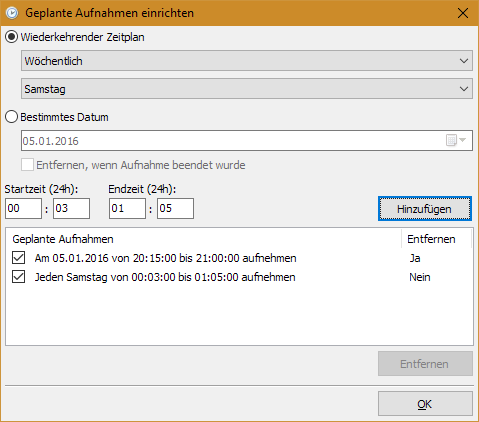
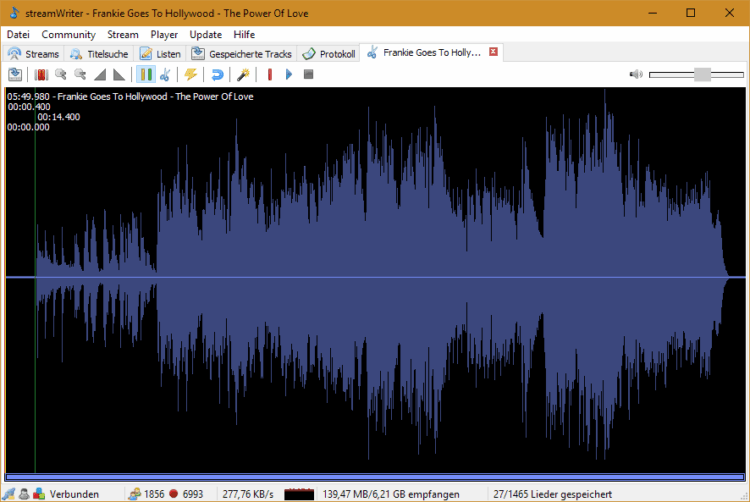


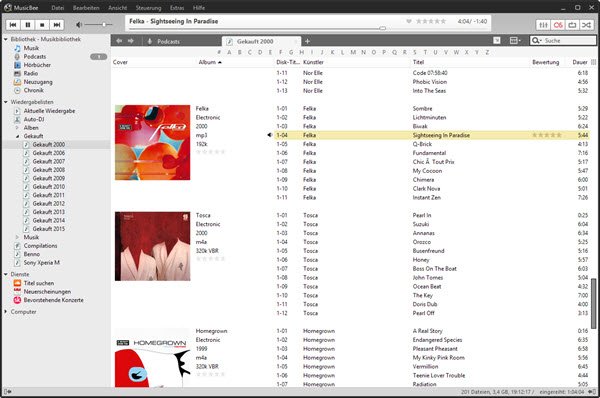

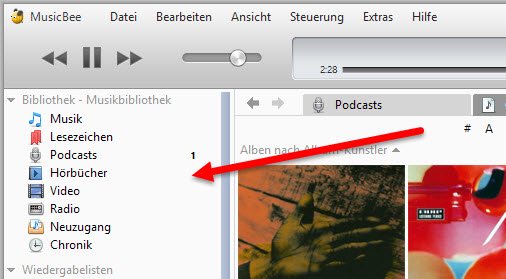
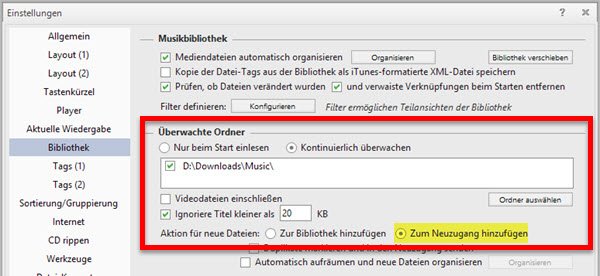
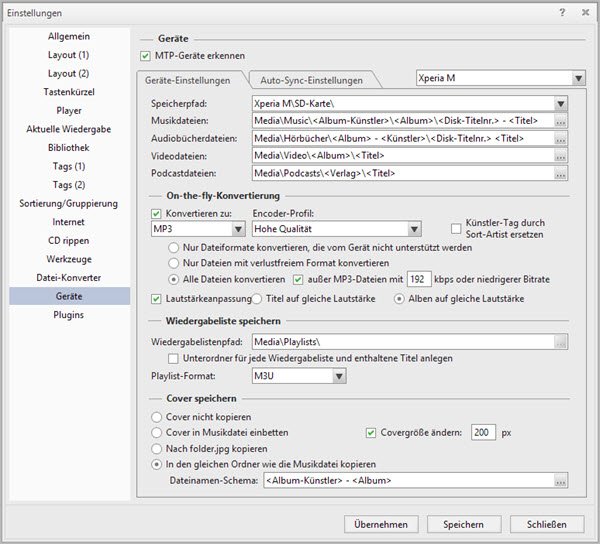
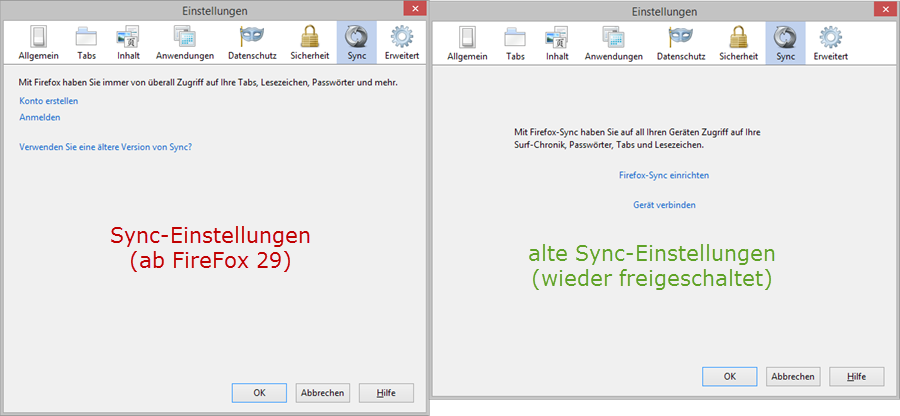
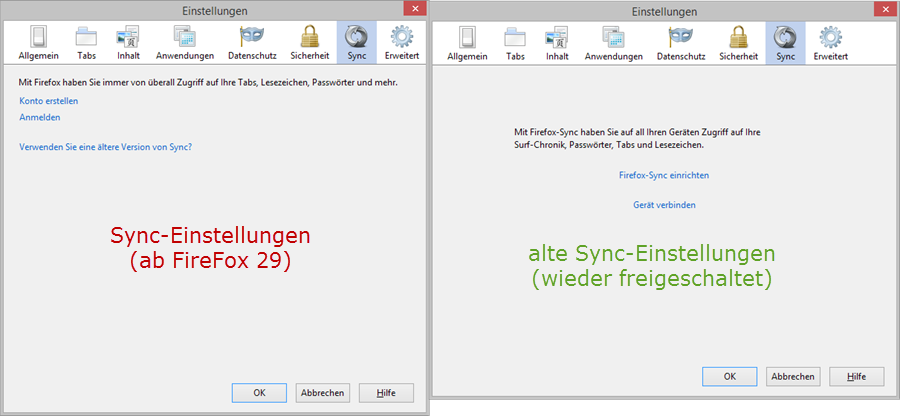
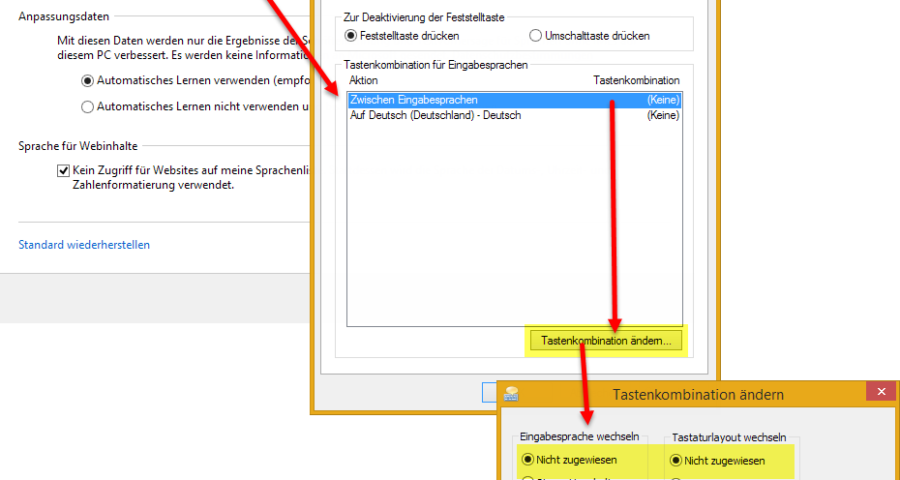
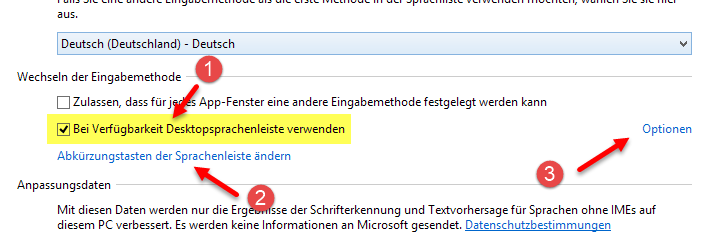
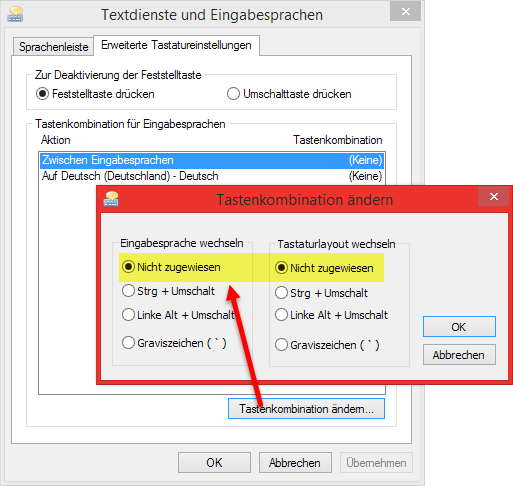
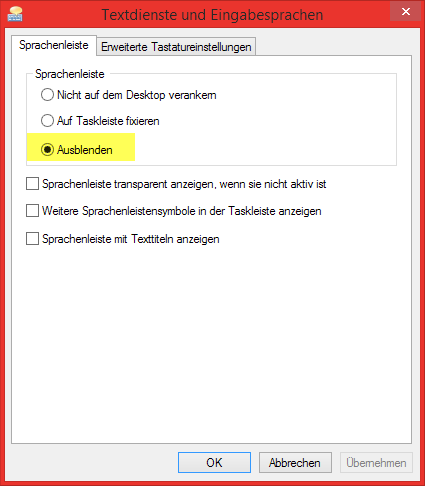

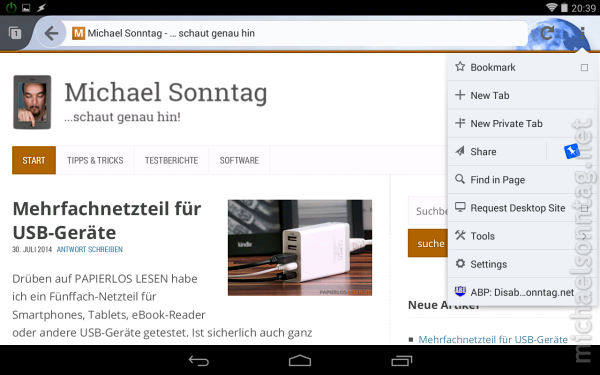





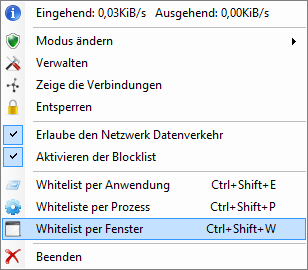 Warum nicht einfach den Spieß umdrehen und erstmal alle Anwendungen sperren, um danach nur die freizugeben, die man wirklich braucht. Das hat sich offenbar auch Károly Pados gedacht und mit
Warum nicht einfach den Spieß umdrehen und erstmal alle Anwendungen sperren, um danach nur die freizugeben, die man wirklich braucht. Das hat sich offenbar auch Károly Pados gedacht und mit