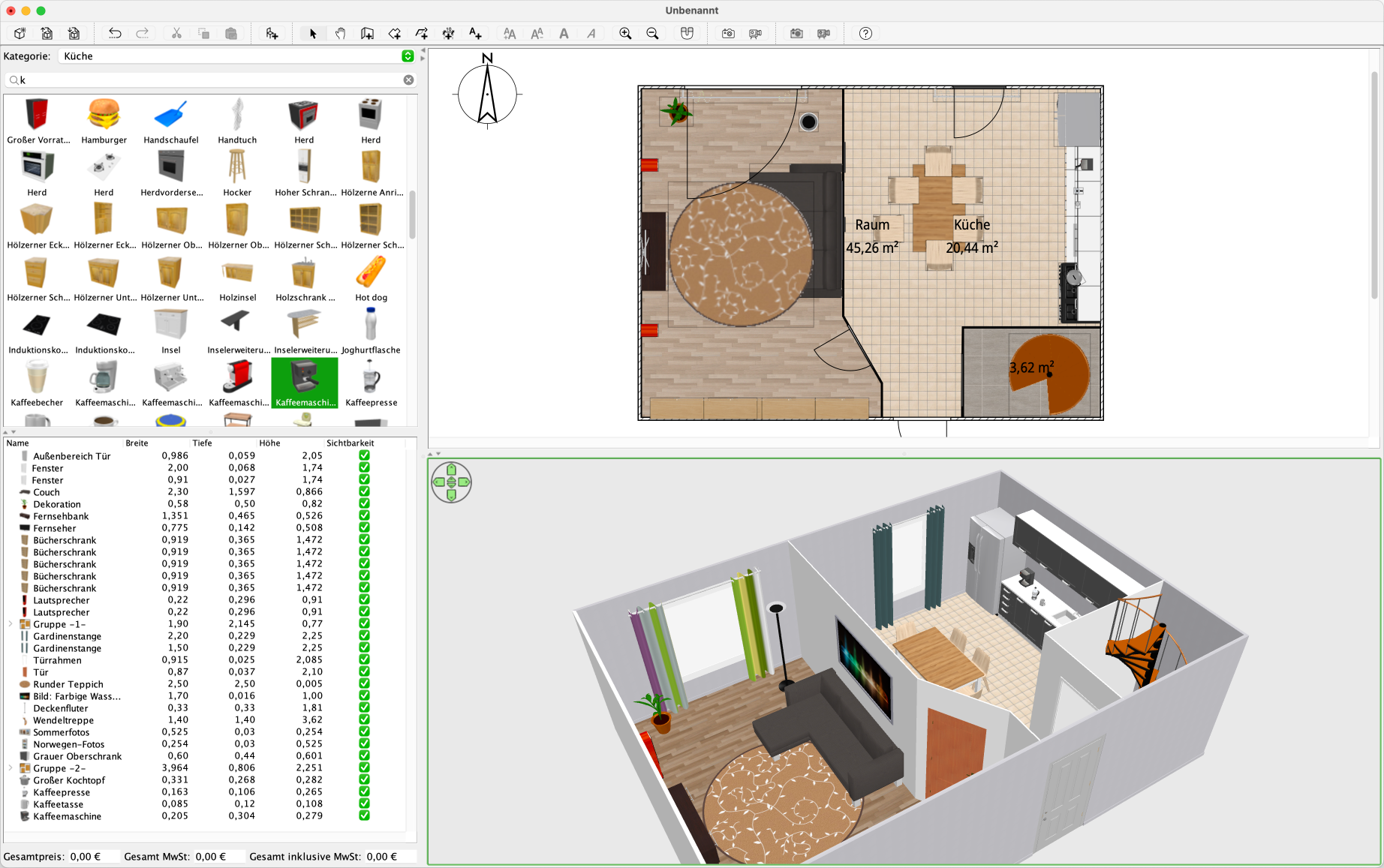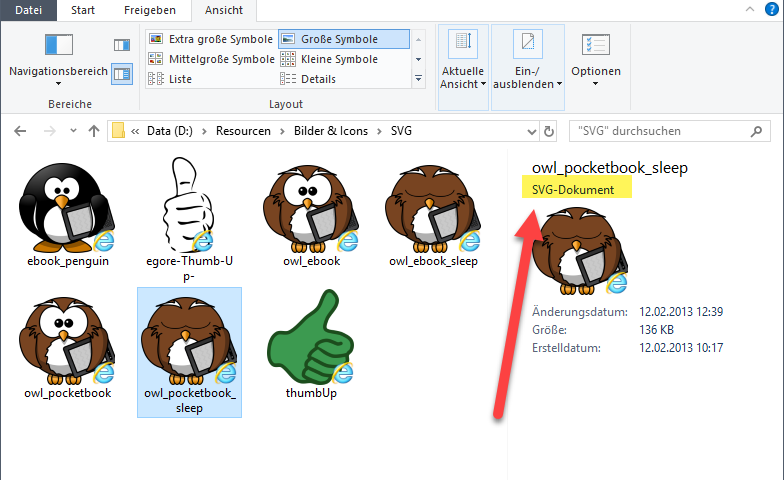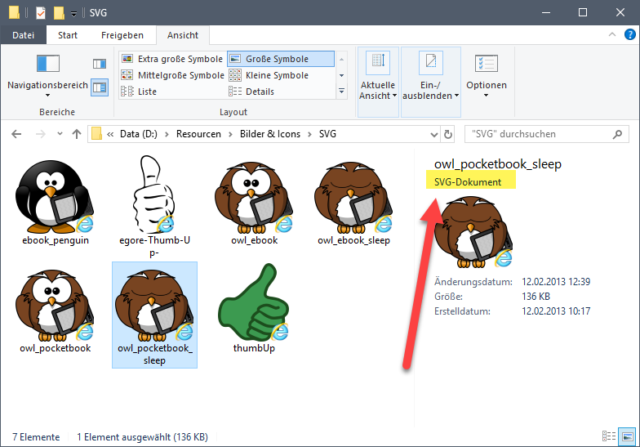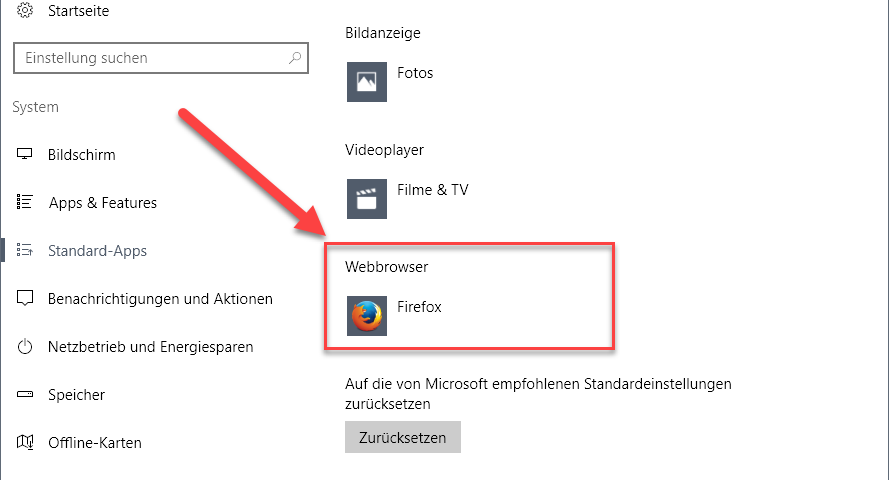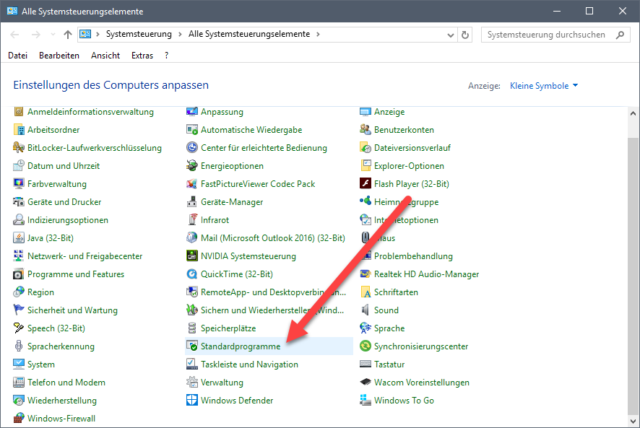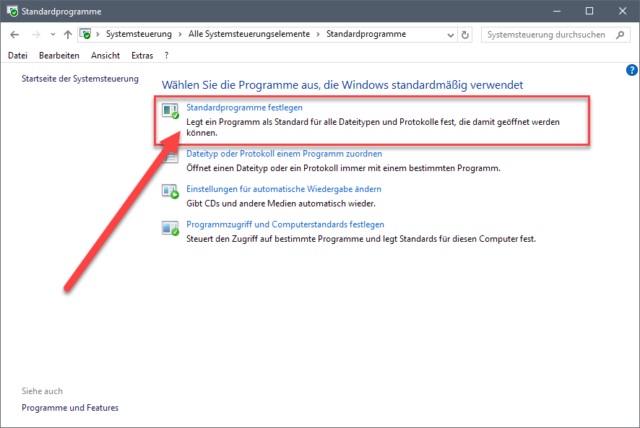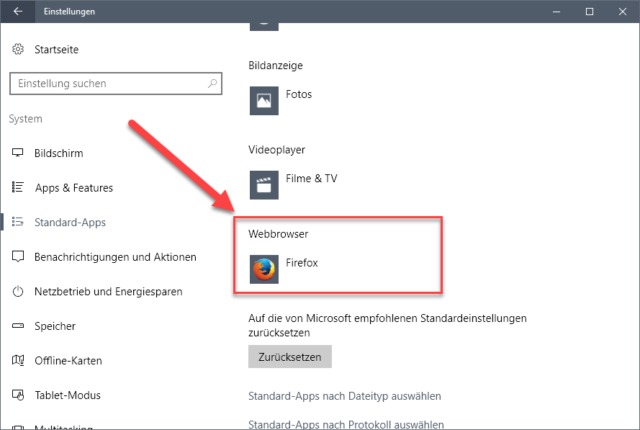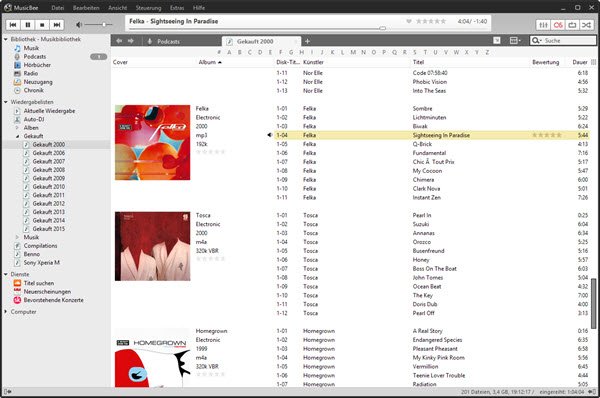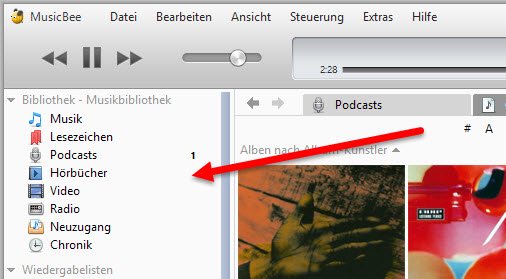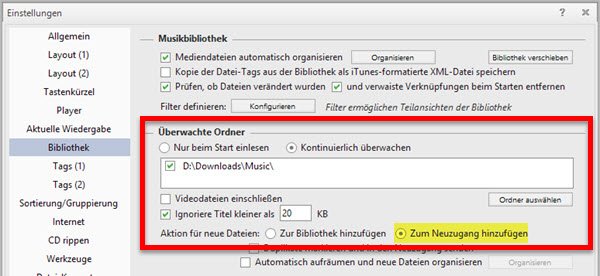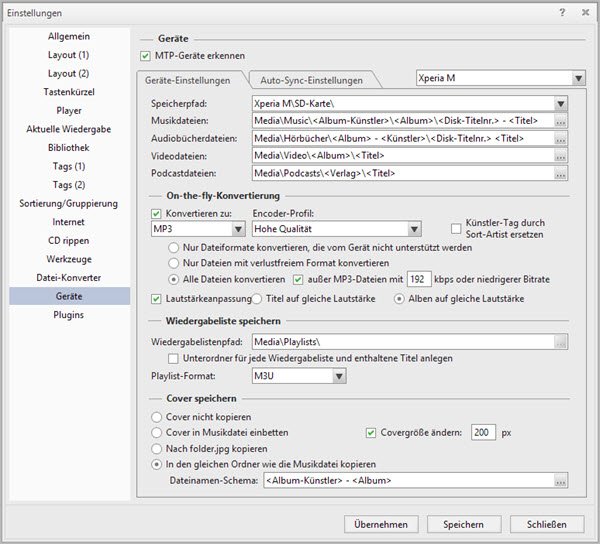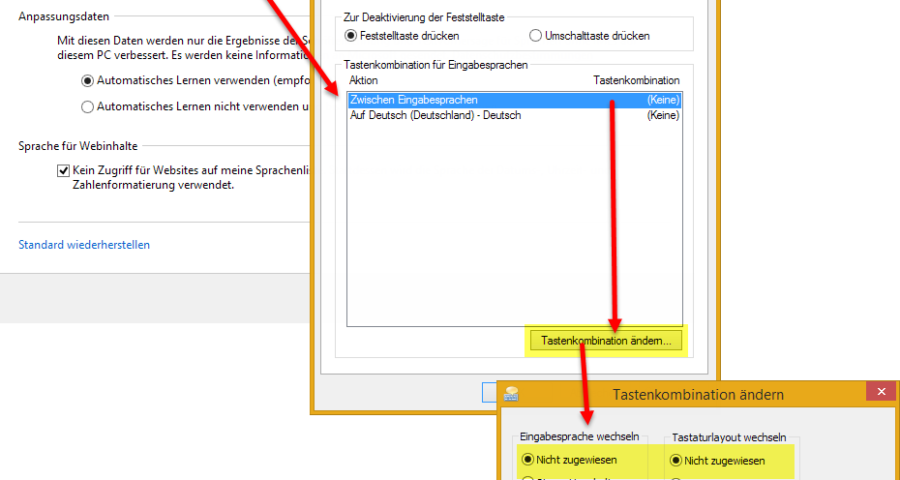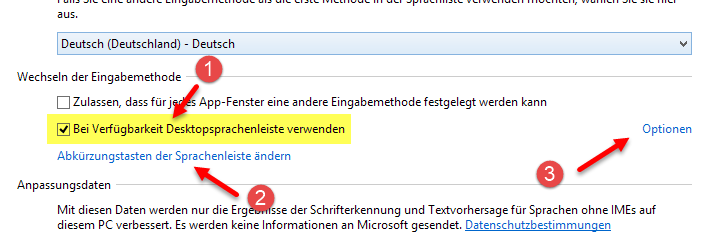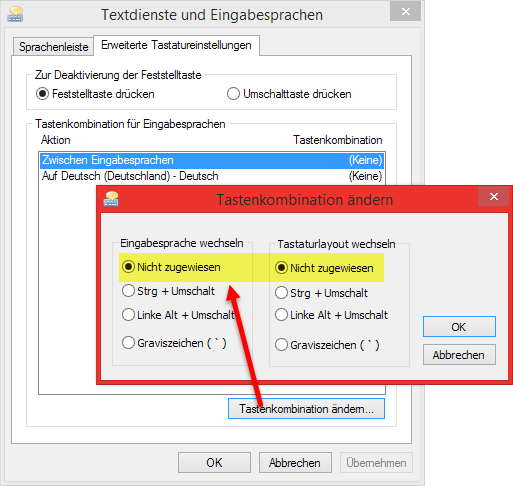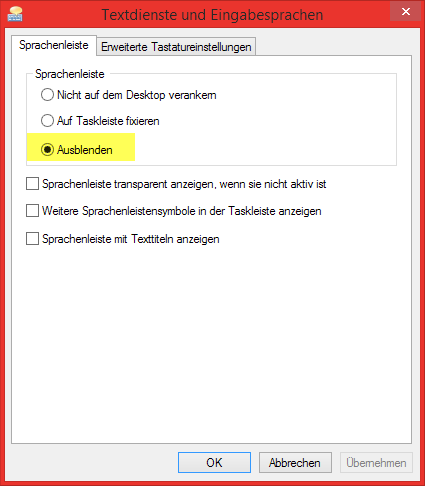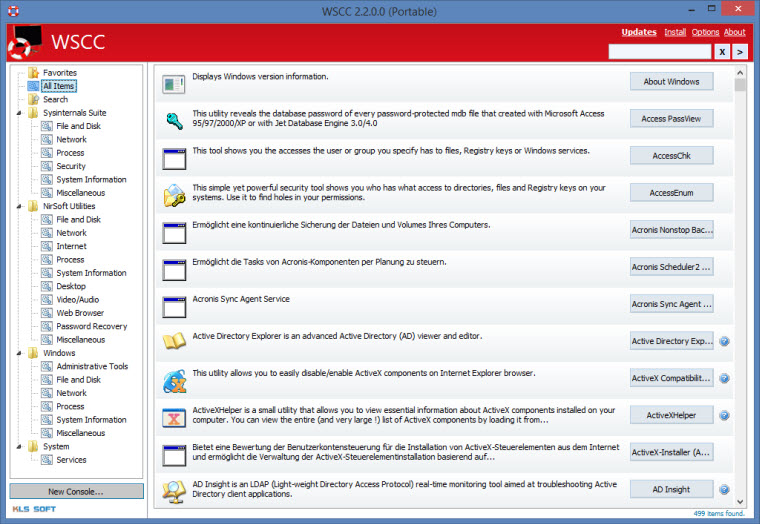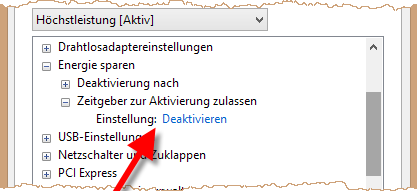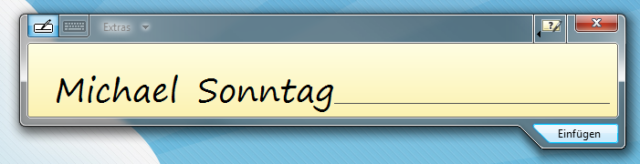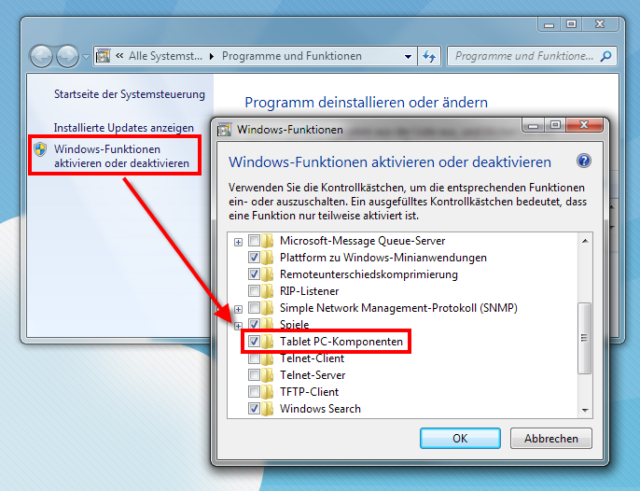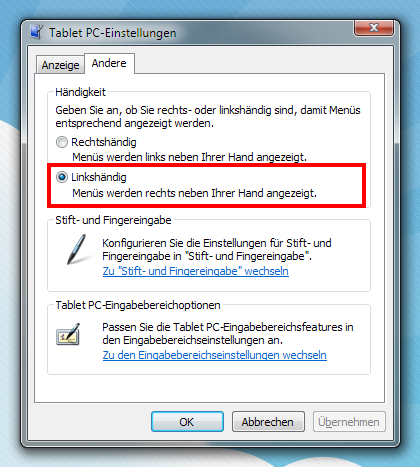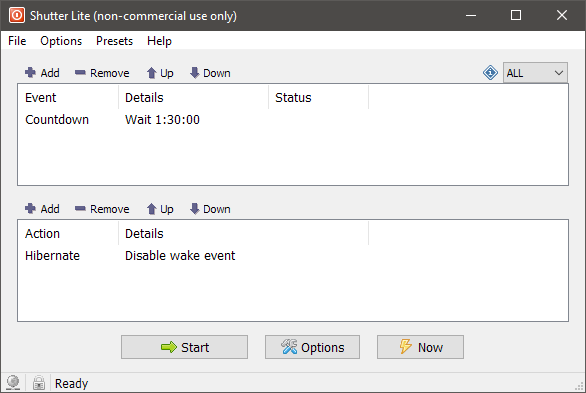Vor ein paar Monaten ist leider mein heißgeliebter iPod kaputtgegangen. Da es ihn in der Classicausführung offiziell nicht neu gibt und die noch vorhandenen Geräte zu astronomische Preisen verkauft werden, habe ich mich vom System iPod verabschiedet und war dementsprechend auf der Suche nach einer alternativen Musikverwaltung.
Nun gibt es ja auf dem Sektor der Musikverwaltungprogramme nicht wirklich große Auswahl und iTunes war schon eines der schönsten Programme (und hat bei mir immer einwandfrei funktioniert). Auch an die neuere Coveransicht, die das einzelne Album beim Abspielen aufklappt, hatte ich mich gewöhnt. Das Auge isst ja schließlich auch beim Musikhören mit. 🙂
Gelandet bin ich letztlich bei MusicBee, einer kostenlosen Musikverwaltung, die von Features nur so strotzt und mir alles bietet, was ich brauche.
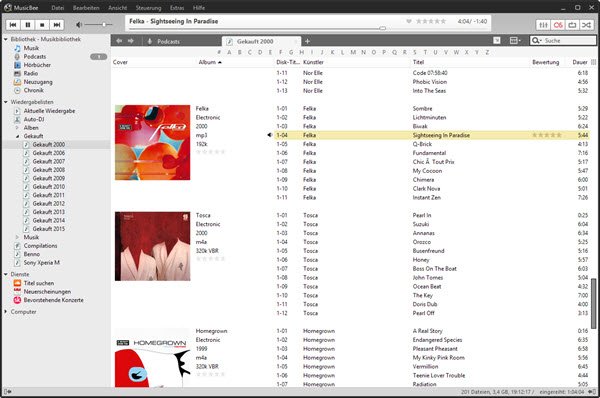
Das Programm lässt sich wahnsinnig umfangreich konfigurieren (anfangs ist das etwas verwirrend), es unterstützt Skins und auch die spezielle Coveransicht. Mit dem Lunaskin gibt es einen, der es wie iTunes aussehen lässt, sodass ich in den ersten Tagen und Wochen der Nutzung zumindest die gewohnte Oberfläche beibehalten konnte.
MusicBee kann unter anderem CDs rippen und brennen, Duplikate finden und Titel in andere Formate konvertieren. Wobei die Konvertierungseinstellungen an tragbare Audioplayer gekoppelt werden können, um auf dem Smartphone oder MP3-Player durch höhere Kompression Platz zu sparen. Ein ähnliches Feature gibts übrigens auch in iTunes.
Playlisten
Es können verschachtelte Playlisten angelegt werden, wobei die Playlistenordner selbst keine Titel (wie bei iTunes) aufnehmen können. Dynamische Playlisten sind natürlich auch möglich, wobei es hier mehr Einstellungsmöglichkeiten gibt, als in iTunes.

Musik, Hörbücher, Podcasts etc …
Wie in iTunes werden auch in MusicBee Hörbücher, Podcasts, die Musik, Video und Radio in eigenen Rubriken abgelegt. Das sorgt für eine klarere Trennung und schnelleren Zugriff auf die verschiedenen Bereiche.
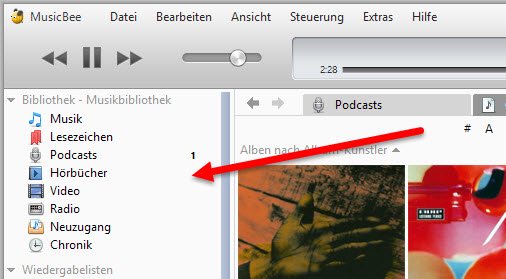
Neue Musik hinzufügen
Ein cooles Feature hier ist der Neuzugang. Um dessen Funktion zu beschreiben, muss ich etwas weiter ausholen.
Bei iTunes war es immer so, dass neue Musik, die man sich nur mal eben kurz anhören, aber nicht unbedingt in der Bibliothek haben wollte, trotzdem automatisch der Bibliothek hinzugefügt wurde. Hatte man später die Titel auf der Festplatte gelöscht, war es immer schwierig die fehlenden Musikstücke aus der iTunesbibliothek zu entfernen.
Bei MusicBee ist es nun so, dass alles, was im Neuzugang landet, noch nicht der Bibliothek selbst hinzugefügt wird. Man kann sich die Lieder zunächst mal anhören und aussortieren. Erst wenn man sie aus dem Neuzugang in die Bibliothek verschiebt, landen sie auch wirklich dort (und im dortigen Dateisystem). Sehr praktisch ist, dass man einen Ordner auf der Festplatte festlegen kann, der permanent nach neuer Musik durchsucht wird und gefundene Titel automatisch in den Neuzugang legt. Dazu hier die EInstellungsmöglichkeiten:
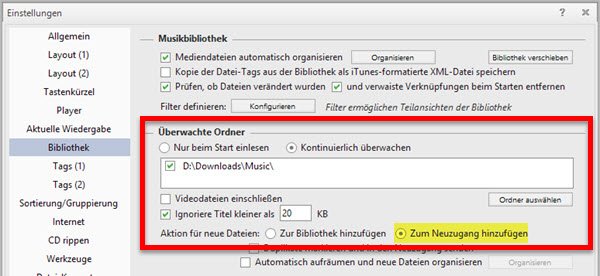
MP3-Player befüllen
Wie ich oben schon angedeutet habe, kann MusicBee auch MP3-Player verwalten. Es erkennt jedes einmal am Rechner angestöpselte Gerät und kann es auf verschiedenem Wege befüllen. So kann man eine Playlist festlegen, die nach dem Verbinden mit dem MP3-Player automatisch synchronisiert wird. Oder – falls genug Platz vorhanden ist — kann auch die komplette Musik auf dem Player landen. Wahlweise kann sie stärker komprimiert werden, um auf dem Gerät Platz zu sparen. Welche Einstellungen möglich sind, zeigt der folgende Screenshot:
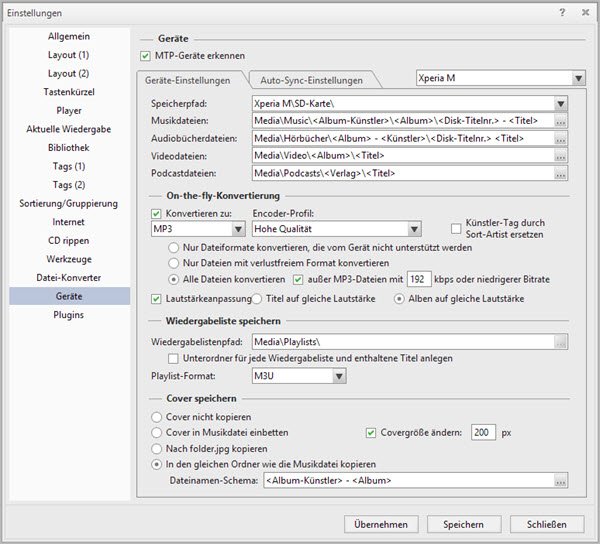
Darüberhinaus kann MusikBee noch sehr viel mehr (z.B. zahlreiche Informationen zum abgespielten Titel anzeigen — auch Lyrics), aber das könnt ihr selbst rausfinden. Ich bin jedenfalls sehr zufrieden mit dem Programm. Nun fehlt nur noch ein passender MP3-Player (vielleicht wirds ein Fiio X1), denn auf Dauer ist mir das Smartphone dafür nichts.
MusicBee ist kostenlos und nur für Windows.