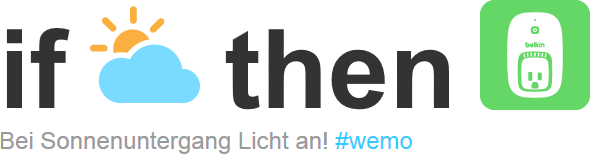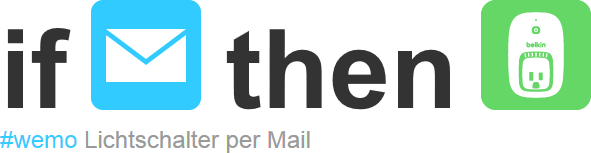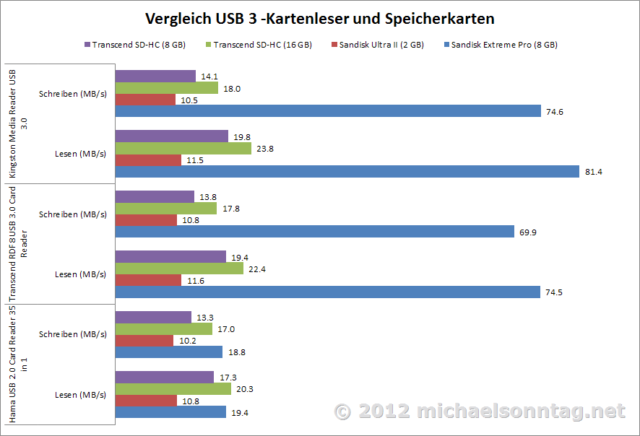Seit Jahren bin ich dabei, meine Arbeitsabläufe am PC zu optimieren. Autohotkey hilft mir sehr dabei, aber auch Phrase Express oder Touch Portal. Das ist ein Programm, dass es ermöglicht, den Bildschirm eines Smartphones oder Tablets um eigene Schaltflächen zu ergänzen, die irgendetwas auf dem PC auslösen. Weil ich viel mit Lightroom arbeite, habe ich mir die wichtigsten Funktionen auf das iPhone programmiert. Anfangs hatte ich auch ein altes Androidtablet dafür genutzt.

Weil ich momentan relativ viele Bilder mit Photoshop und Lightroom bearbeite, dachte ich, ich könnte mich verbessern und ein eigenes Gerät mit Drehreglern kaufen. Damit lassen sich nämlich laut Beschreibung die Schieberegler in Lightroom und Photoshop nutzen. Das kam mir sehr sinnvoll vor, außerdem hatte ich gesehen, dass man den Beschneiderahmen auch per Drehregler ändern kann. Das wäre beim Beschneiden von hunderten gescannten Dias von Vorteil.

Also habe ich mir das Loupdeck Live besorgt. Dabei handelt es sich um ein kleines Gerät mit ein paar Drehreglern und einer Touchfläche mit 12 belegbaren Touch-Buttons. Über die Drehregler lassen sich die Schieber aus Lightroom bedienen und die Touchbuttons sind mit allen möglichen Funktionen belegt. Unterhalb der Regler und des Touchfeldes gibt´s noch 8 Knöpfe zum reindrücken, die auch frei belegbar sind.
Das Ding ist mit 250 € relativ teuer, aber sehr gut verarbeitet. Die Drehregler, die ohne Anschlag arbeiten, drehen sich nicht zu leicht und nicht zu schwer. Sie lassen sich zudem drücken, auch das kann extra belegt werden (das hatte mich überrascht). Bei den mittigen Buttons handelt es sich um ein mittelmäßiges 4,3-Zoll-Display, das mit 480×272 px auflöst. Die einzelnen Knöpfe sind durch aufgelegte Stege unterteilt, wahrscheinlich um das Buttongefühl zu erzeugen. Dazu gehört auch, dass das Loupedeck beim Drücken eines dieser Zonen vibriert (lässt sich abstellen). Vorteil der Touchbuttons ist, dass sie immer genau das anzeigen, was sie machen. Mitgeliefert wird ein relativ kurzes USB-C-Kabel, dem an einem Ende ein Adapter auf einen normalen USB-Stecker aufgesteckt werden kann. Wer ein längeres will, bekommt eins für 20 € beim Hersteller oder für rund zehn Euro gleich zwei Stück bei Amazon.
Zu Loupedeck gehört eine Windowsanwendung, über die das Gerät konfiguriert und an die eigenen Bedürfnisse angepasst werden kann. Für die Programme, von denen der Hersteller denkt, das die wichtigsten sind, gibt es Voreinstellungen. Bei Lightroom sind das gefühlte tausend Unterseiten, bei denen man ewig wischen muss, um die passende Funktion zu finden. Für ein Tool, dass mir schnell Arbeit abnehmen soll, ist das zu viel. Aber ok, die Voreinstellungen sollen sicher nur zeigen, was möglich ist.
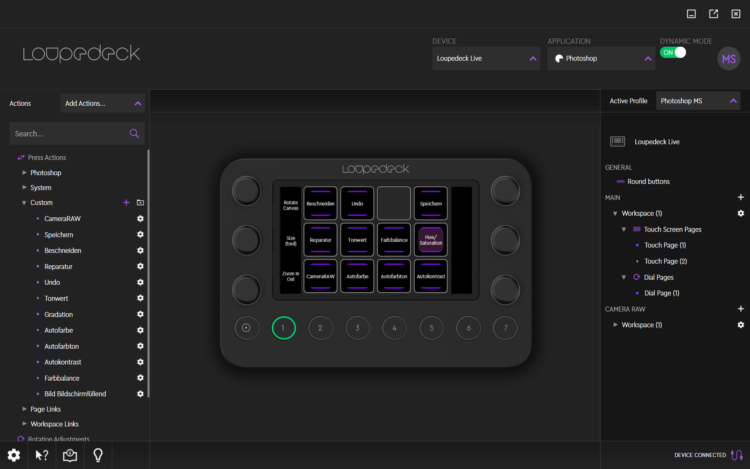
Beim Versuch, das Gerät an meine Bedürfnisse anzupassen, bin ich letztlich gescheitert – zu viele Optionen, zu viele Untermenüs. Für den Einstieg bietet der Hersteller auf seiner Website ein Video an, das kann man sich anschauen und dabei wird auch klar, wie das Konzept des Gerätes ist. Danach gehts ans Einstellen und dabei sind mir ein paar Dinge negativ aufgefallen:
- die Oberfläche der Software ist nur auf englisch. Das stört mich eigentlich nicht, aber die Funktionen der vordefinierten Programme sind es auch, und jedesmal nachzuschlagen, wie die englische Entsprechung einer Funktion im deutschen Photoshop ist, war mir echt zu mühselig.
- Das Hinzufügen von eigenen Tastenkombinationen über die Loupedeck-Software ist sehr repetiv und ermüdend. Statt einfach auf ein Touchfeld zu klicken und die Kombination, die Abfolge von Befehlen oder was auch immer einzutragen, muss die Funktion unter „Custom“ neu angelegt werden. Diese eigenen Kombinationen gelten immer für das gerade ausgewählte Programm. Wenn ich sie für ein anderes benötige, muss ich die Funktion wieder neu anlegen. Das ist gerade bei der Ersteinrichtung extrem nervig, denn die Funktionen lassen sich auch nicht kopieren. So wird die Konfiguration zum Geduldsspiel.
- Definiert man eigene Tastenkombinationen, werden die Tastenbezeichnungen einer englischen Tastatur angezeigt. Beispielsweise zeigt die Loupedeck-Software bei Eingabe von Strg + + nur Ctrl + = an. Ausgeführt wird dann aber Strg + +. Sehr verwirrend.
- anders als bei Lightroom lässt sich der Beschneiderahmen in Photoshop nicht per Drehregler aufziehen – das war der Hauptgrund, warum ich das Loupedeck wollte.
- Zusatztasten, wie Strg, Alt oder Umsch lassen sich nicht so programmieren, dass sie bei Druck auf einen Button bis zum Loslassen von selbigem dauerhaft gedrückt bleiben (das braucht man, um im Photoshop die Änderung der Pinselgröße per rechter Maustaste auszulösen)
- das Ändern der Pinselgröße in Photoshop funktioniert nicht für den Reparierenpinsel, überhaupt fand ich das Ändern der Pinselgröße sehr ruckelig
- Bei Hinzufügen einer benutzerdefinierten Aktion zu den Touchbuttons lässt sich die Farbe der Knöpfe nicht ändern. Die Beschriftung ist immer der selbstvergebene Name der Funktion, flankiert durch zwei lilafarbe Streifen. Ein schnelles visuelles Auswählen der Buttons ist somit nicht möglich, weil alle gleich ausschauen. Farbe lässt sich nur über ein eigenes Symbol reinbringen, aber warum zum Teufel soll ich ein eigenes Program dafür nutzen. Die Loupedeck-Anwendung muss sowas selber können, zumal es sich bei den eigenen Texten auf den Buttons auch nur um Grafiken handelt.
- Die Farbe der Zahlentasten lässt sich nicht anpassen
- ab und zu blieb das Loupedeck einfach aus – keine Ahnung, ob es am Gerät, Kabel oder USB-Hub lag, mit dem das Gerät verbunden war.
Das Loupedeck Live steht und fällt für mich mit der Software, um das Ding zu konfigurieren. Ich hatte mir eine Woche gegeben, um mit dem Ding zu arbeiten, aber die umständliche Software hat mir jegliche Lust dazu genommen. 250 € sind mir zu viel für ein paar Drehregler, die noch nicht mal da funktionieren, wo sie sollen.
Das dicke Ende kam aber zum Schluss: Die ganze Woche, in der ich das Loupedeck getestet habe, hatte ich massive Probleme mit meiner Internetverbindung. Das Aufrufen von Webseiten dauerte mehrere Sekunden und es kam immer wieder zu Timeouts. Nachdem ich die Loupedeck-Software am Ende wieder deinstalliert hatte, funktionierte auch die Internetverbindung wieder einwandfrei. Ich kann mir zwar nicht wirklich vorstellen, welchen Einfluß die Loupedecksoftware aufs Internet haben soll, aber komisch war es schon.