Eine Fritzbox 7590 mit Version 6 lässt sich auf Version 8.xx nur dann aktualisieren, wenn vorher die Version 7.12 installiert wurde. AVM stellt diese Firmware hier zur Verfügung.
Hardware
Ein paar Gedanken zum Loupedeck Live

Seit Jahren bin ich dabei, meine Arbeitsabläufe am PC zu optimieren. Autohotkey hilft mir sehr dabei, aber auch Phrase Express oder Touch Portal. Das ist ein Programm, dass es ermöglicht, den Bildschirm eines Smartphones oder Tablets um eigene Schaltflächen zu ergänzen, die irgendetwas auf dem PC auslösen. Weil ich viel mit Lightroom arbeite, habe ich mir die wichtigsten Funktionen auf das iPhone programmiert. Anfangs hatte ich auch ein altes Androidtablet dafür genutzt.

Weil ich momentan relativ viele Bilder mit Photoshop und Lightroom bearbeite, dachte ich, ich könnte mich verbessern und ein eigenes Gerät mit Drehreglern kaufen. Damit lassen sich nämlich laut Beschreibung die Schieberegler in Lightroom und Photoshop nutzen. Das kam mir sehr sinnvoll vor, außerdem hatte ich gesehen, dass man den Beschneiderahmen auch per Drehregler ändern kann. Das wäre beim Beschneiden von hunderten gescannten Dias von Vorteil.

Also habe ich mir das Loupdeck Live besorgt. Dabei handelt es sich um ein kleines Gerät mit ein paar Drehreglern und einer Touchfläche mit 12 belegbaren Touch-Buttons. Über die Drehregler lassen sich die Schieber aus Lightroom bedienen und die Touchbuttons sind mit allen möglichen Funktionen belegt. Unterhalb der Regler und des Touchfeldes gibt´s noch 8 Knöpfe zum reindrücken, die auch frei belegbar sind.
Das Ding ist mit 250 € relativ teuer, aber sehr gut verarbeitet. Die Drehregler, die ohne Anschlag arbeiten, drehen sich nicht zu leicht und nicht zu schwer. Sie lassen sich zudem drücken, auch das kann extra belegt werden (das hatte mich überrascht). Bei den mittigen Buttons handelt es sich um ein mittelmäßiges 4,3-Zoll-Display, das mit 480×272 px auflöst. Die einzelnen Knöpfe sind durch aufgelegte Stege unterteilt, wahrscheinlich um das Buttongefühl zu erzeugen. Dazu gehört auch, dass das Loupedeck beim Drücken eines dieser Zonen vibriert (lässt sich abstellen). Vorteil der Touchbuttons ist, dass sie immer genau das anzeigen, was sie machen. Mitgeliefert wird ein relativ kurzes USB-C-Kabel, dem an einem Ende ein Adapter auf einen normalen USB-Stecker aufgesteckt werden kann. Wer ein längeres will, bekommt eins für 20 € beim Hersteller oder für rund zehn Euro gleich zwei Stück bei Amazon.
Zu Loupedeck gehört eine Windowsanwendung, über die das Gerät konfiguriert und an die eigenen Bedürfnisse angepasst werden kann. Für die Programme, von denen der Hersteller denkt, das die wichtigsten sind, gibt es Voreinstellungen. Bei Lightroom sind das gefühlte tausend Unterseiten, bei denen man ewig wischen muss, um die passende Funktion zu finden. Für ein Tool, dass mir schnell Arbeit abnehmen soll, ist das zu viel. Aber ok, die Voreinstellungen sollen sicher nur zeigen, was möglich ist.
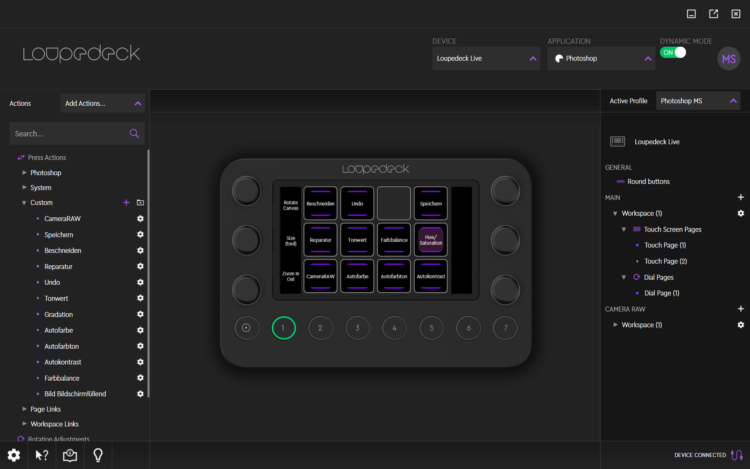
Beim Versuch, das Gerät an meine Bedürfnisse anzupassen, bin ich letztlich gescheitert – zu viele Optionen, zu viele Untermenüs. Für den Einstieg bietet der Hersteller auf seiner Website ein Video an, das kann man sich anschauen und dabei wird auch klar, wie das Konzept des Gerätes ist. Danach gehts ans Einstellen und dabei sind mir ein paar Dinge negativ aufgefallen:
- die Oberfläche der Software ist nur auf englisch. Das stört mich eigentlich nicht, aber die Funktionen der vordefinierten Programme sind es auch, und jedesmal nachzuschlagen, wie die englische Entsprechung einer Funktion im deutschen Photoshop ist, war mir echt zu mühselig.
- Das Hinzufügen von eigenen Tastenkombinationen über die Loupedeck-Software ist sehr repetiv und ermüdend. Statt einfach auf ein Touchfeld zu klicken und die Kombination, die Abfolge von Befehlen oder was auch immer einzutragen, muss die Funktion unter „Custom“ neu angelegt werden. Diese eigenen Kombinationen gelten immer für das gerade ausgewählte Programm. Wenn ich sie für ein anderes benötige, muss ich die Funktion wieder neu anlegen. Das ist gerade bei der Ersteinrichtung extrem nervig, denn die Funktionen lassen sich auch nicht kopieren. So wird die Konfiguration zum Geduldsspiel.
- Definiert man eigene Tastenkombinationen, werden die Tastenbezeichnungen einer englischen Tastatur angezeigt. Beispielsweise zeigt die Loupedeck-Software bei Eingabe von Strg + + nur Ctrl + = an. Ausgeführt wird dann aber Strg + +. Sehr verwirrend.
- anders als bei Lightroom lässt sich der Beschneiderahmen in Photoshop nicht per Drehregler aufziehen – das war der Hauptgrund, warum ich das Loupedeck wollte.
- Zusatztasten, wie Strg, Alt oder Umsch lassen sich nicht so programmieren, dass sie bei Druck auf einen Button bis zum Loslassen von selbigem dauerhaft gedrückt bleiben (das braucht man, um im Photoshop die Änderung der Pinselgröße per rechter Maustaste auszulösen)
- das Ändern der Pinselgröße in Photoshop funktioniert nicht für den Reparierenpinsel, überhaupt fand ich das Ändern der Pinselgröße sehr ruckelig
- Bei Hinzufügen einer benutzerdefinierten Aktion zu den Touchbuttons lässt sich die Farbe der Knöpfe nicht ändern. Die Beschriftung ist immer der selbstvergebene Name der Funktion, flankiert durch zwei lilafarbe Streifen. Ein schnelles visuelles Auswählen der Buttons ist somit nicht möglich, weil alle gleich ausschauen. Farbe lässt sich nur über ein eigenes Symbol reinbringen, aber warum zum Teufel soll ich ein eigenes Program dafür nutzen. Die Loupedeck-Anwendung muss sowas selber können, zumal es sich bei den eigenen Texten auf den Buttons auch nur um Grafiken handelt.
- Die Farbe der Zahlentasten lässt sich nicht anpassen
- ab und zu blieb das Loupedeck einfach aus – keine Ahnung, ob es am Gerät, Kabel oder USB-Hub lag, mit dem das Gerät verbunden war.
Das Loupedeck Live steht und fällt für mich mit der Software, um das Ding zu konfigurieren. Ich hatte mir eine Woche gegeben, um mit dem Ding zu arbeiten, aber die umständliche Software hat mir jegliche Lust dazu genommen. 250 € sind mir zu viel für ein paar Drehregler, die noch nicht mal da funktionieren, wo sie sollen.
Das dicke Ende kam aber zum Schluss: Die ganze Woche, in der ich das Loupedeck getestet habe, hatte ich massive Probleme mit meiner Internetverbindung. Das Aufrufen von Webseiten dauerte mehrere Sekunden und es kam immer wieder zu Timeouts. Nachdem ich die Loupedeck-Software am Ende wieder deinstalliert hatte, funktionierte auch die Internetverbindung wieder einwandfrei. Ich kann mir zwar nicht wirklich vorstellen, welchen Einfluß die Loupedecksoftware aufs Internet haben soll, aber komisch war es schon.
Durgod Taurus K310 – eine Gamingtastatur mit hellen Tasten

Schon länger wollte ich eine Tastatur haben, die mehr als drei gleichzeitig gedrückte Tasten auswerten kann. Das gibt es normalerweise nur bei Gamingtastaturen mit mechanischen Schaltern. Leider sind diese Tastaturen meist schwarz, was ich gar nicht mag. Über den Umweg einer Corsair K95, die zwar ein schönes Schreibgefühl und praktische Zusatztasten, aber eine lausige Softwareumsetzung hatte, bin ich nun bei einer Durgod Taurus K310 gelandet.
Diese Tastatur ist eine klassische mit deutschem Layout, mit 105 hell- und mittelgrauen Tasten und mechanischen, braunen Cherry-MX-Schaltern. Die Tastenkappen entsprechen dem Standard und können ausgewechselt werden. Die Buchstaben sind aufgedruckt und entsprechen der normalen Anordnung, wie man sie auch von anderen Tastaturen kennt, lediglich für die Umlaute wird ein anderer Font verwendet. Deswegen sehen diese Tastenbeschriftungen etwas merkwürdig aus.
Mit ausklappbaren Füßen lässt sich die Tastatur in zwei Positionen anwinkeln. Auf den Bildern ist der steilere Winkel zu sehen. Standardmäßig sind ESC- und Enter-Taste mit hellroten Tastenkappen versehen, mitgeliefert werden aber auch graue und ein Werkzeug, mit dem man sie wechseln kann. Das Tippgefühl ist angenehm, die Tastatur ist etwas lauter als meine alte Cherrytastatur. Sie hat allerdings einen metallischen Nachklang, was wohl an den mechanischen Schaltern liegt. Da ich allein bin, stört mich das nicht.
Mit rund einem Kilo ist die Tastatur recht schwer im Vergleich zu normalen Tastaturen. Sie ist kabelgebunden und hat einen USB-C-Anschluss. Der Verpackung liegt aber noch ein zweites Kabel mit einem herkömmlichen USB-A-Stecker bei, sodass ich sie problemlos am PC nutzen kann. Durch das andere USB-C-Kabel, kann ich sie aber auch mit dem iPad Pro verbinden.
Weil die Durgod Taurus K310 auch als Gamingtastatur vermarktet wird, lassen sich verschiedene Profile auf der Tastatur speichern, bei denen die Tasten umbelegt oder mit Tastenabfolgen (Makros) belegt werden können. Die Profile lassen sich dann per Tastenkombination ändern, auch wenn das Einstellungsprogramm (Durgod Zeus Engine) nicht läuft. Weil ich aber alle meine Tastenkombinationen mit Autohotkey verwalte, benötige ich dieses Zusatzprogramm nicht. Einige F-Tasten können zur Mediensteuerung verwendet werden, wenn die vorhandene Fn-Taste gedrückt gehalten wird. Leider lässt sich die Fn-Taste selbst in Autohotkey nicht ansprechen, sodass sie damit leider nicht nutzbar ist. Schade, denn sie würde die Möglichkeiten für Tastenkombinationen erheblich erhöhen.
Beleuchtet ist die Durgod Taurus K310 nicht, was mich aber nicht stört, da die hellen Tasten auch in der Dunkelheit das vom Monitor ausgestrahlte Licht ausreichend reflektieren.
Mit rund 135 € ist die K310 nicht gerade preiswert und erheblich teurer als normale Bürotastaturen. Offenbar ist das den mechanischen Schaltern geschuldet, da sich andere Tastaturen mit den gleichen Schaltern in einem ähnlichen Preisbereich bewegen. Wer keinen Zehnerblock benötigt, bekommt sie auch als Taurus K320 für ~ 120 €.
Update vom 20.03.21: Nach rund 5 Monaten hat sich bereits die Gummierungen der Füße gelöst.
Stabiles Multiroomsystem mit Raspberry Pi
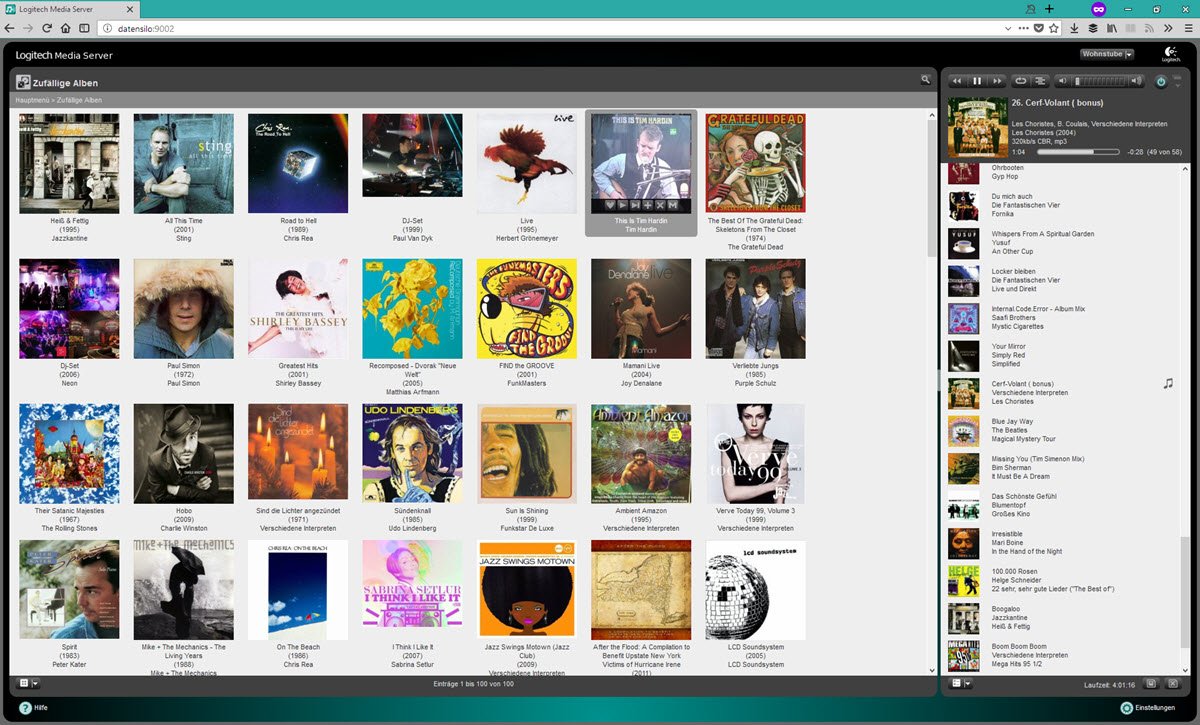
Im April 2017 habe ich meine Multiroomlösung mit AudioCast vorgestellt, die auf relativ preiswerten Multiroomempfängern basierte. Damals war ich recht zufrieden mit dem System, mich nervte nur, dass einer der Empfänger immer mal wieder ausstieg und ein anderer beim Starten von neuen Titeln permanent piepte. Auch die Bedienung der Musik über die Smartphoneapp war alles andere als angenehm, zumal die App in der letzten Zeit immer langsamer wurde und bei nahezu jedem Start die Musiksammlung auf dem NAS neu einlesen wollte. Bei knapp 20.000 Titeln übers WLAN keine schnelle Sache.
Im Hifi-Forum las ich, dass die preiswerten Raspberry-Pi-Rechner als Audioausgabegeräte zu einem Multiroomsystem zusammengeschlossen werden können. Das interessierte mich, da ich schon immer mal einen Rasperry-Pi ausprobieren wollte und nur auf einen Anwendungsfall gewartet habe. Das Ende vom Lied ist nun, dass nun seit 3 Monaten vier Raspberrys für die Musik in allen Räumen sorgen. Und die Bedienung ist erste Sahne!
Wie funktioniert es?
Ganz grob gesagt funktioniert das Multiroomsystem so, dass es einen Server gibt, der die Musik verwaltet und sie synchronisiert an die einzelnen Abspielgeräte schickt. Als Server wird der kostenlose Lyrion Media Server (früher Logitech Media Server) verwendet, der nicht nur für ältere Squeezeboxen von Logitechgeräte ist, sondern sich auf dem Raspberry Pi oder anderen Rechnern installieren lässt. Als Player fungieren die einzelnen Raspberrys, die an Aktivlautsprecher oder die Stereoanlage angeschlossen werden. Auch die Ausgabe per Bluetooth an entsprechende Lautsprecher oder Kopfhörer ist möglich. Der Logitech Media Server (kurz LMS) übernimmt also »nur« die Ausgabe der Musik an die einzelnen Player und deren Synchronisierung.
Welches Betriebssystem für die Raspberrys?
Der LMS und die entsprechende Playersoftware Squeezelite laufen unter Linux. Nun gibt es für den Raspberry eine Vielzahl an verschiedenen Distributionen. Ich verwende max2play, da hier der LMS und Squeezelite vorinstalliert sind. Max2play ist grundsätzlich kostenlos und kann über Plug-ins erweitert werden. Prinzipiell lässt sich die Pluginfunktionalität auch von Hand reinprogrammieren, wer keine Lust auf Kommandozeile hat, kauft sich die Premiumplugins für kleines Geld (15 € für 5 Jahre) dazu. Eine kostenlose Alternative ist PiCorePlayer, der auch den Server und den Player dabeihat und sich wohl ähnlich komfortabel konfigurieren lässt. Weil ich aber nun schon einmal max2play installiert hatte, habe ich den PiCorePlayer gar nicht erst ausprobiert.
Raspberry Pi als Audioplayer
Ich nutze pro Raum einen Raspberry Pi, auf dem Squeezelite läuft. In allen Räumen, in denen ich HiFi-Sound möchte, nutze ich den normalen Raspberry Pi 3, den ich um einen sogenannten DAC (= Digital Audio Converter) erweitert habe. Der soll den Klang erheblich verbessern, weil der interne Audioausgang des Raspi bisweilen rauscht. In Räumen, in denen HiFi-Sound nicht so wichtig ist (wie im Bad oder Küche) reicht mir jeweils ein Raspberry Zero Pi W, der eine verkleinerte Form des Raspberrys darstellt. Weil der keinen extra Audioausgang hat, greife ich den Ton über einen Mini-HDMI-zu-VGA-Adapter ab. Dieser hat zusätzlich einen 3,5-mm-Klinkenanschluss, der in der jeweiligen Aktivbox endet. Ein Rauschen wie beim Audioausgang des großen Raspberry habe ich hier bisher nicht festgestellt. Außerdem muss dort nach ein passender HDMI auf Mini-HDMI-Adapter dran, weil der Zero-W nur einen Mini-HDMI-Ausgang hat.
Der Raspberry im Wohnzimmer, der über den DAC die Stereoanlage befeuert, dient gleichzeitig auch als Medienserver. Er verwaltet die lokale Musik, auf einer angeschlossenen Festplatte, einem USB-Stick, der Speicherkarte oder einem NAS liegen kann. Dieser Raspberry ist obendrein auch der Hauptaudioplayer, von dem ausgehend ich die Musikauswahl treffe. Der Server selbst sorgt dann für die Verteilung an die anderen Player.
Als Gehäuse habe ich bei diesem auf das stabile Stahlgehäuse gesetzt. Im Nachhinein nicht die beste Wahl, da das Metallgehäuse die Funkwellen der eingebauten Wi-Fi-Antenne abschirmt. Da der Wohnzimmer-Raspi aber am Netzwerkkabel hängt, geht das in Ordnung. Für einen anderen HiFi-Raspi, den ich per WLAN verbinden wollte, musste ich auf das Plastikgehäuse zurückgreifen.
| Artikel | Preis |
|---|---|
| Raspberry Pi 3 B+ | 40 € |
| Hifiberry DAC+ | 33 € |
| Hifiberry Plastikgehäuse | 20 € |
| Micro-SD-Karte 16 GB | 5 € |
| Netzteil | 10 € |
| Gesamt | 108 € |
Um die Zero-Raspies einzurichten, habe ich deren Speicherkarten mit dem frischen max2play zunächst in den kabelgebundenen Raspberry gesteckt und sie entsprechend konfiguriert. Also WLAN eingerichtet, den Autostart dazu aktiviert, den jeweiligen Player installiert und das Gerät entsprechend seinem künftigen Standort benannt. Dann den Raspberry heruntergefahren und die Karte in das Zielgerät gesteckt. Nach Anschluss ans Netzteil lief der Zero-Raspi dann problemlos.
Bei Raspberrys, die als reine Player laufen, habe ich zudem den Schreibschutz der SD-Karte (Premiumplugin) aktiviert. Dadurch wird verhindert, dass die Speicherkarten ihren Inhalt verlieren, falls die Raspberrys vom Strom genommen werden. Normalerweise müssten sie nämlich (wie jeder andere Rechner auch) heruntergefahren werden.
| Artikel | Preis |
|---|---|
| Raspberry Pi Zero W mit Gehäuse | 29 € |
| HDMI-auf-VGA-mit-Audioausgang-Adapter | 9 € |
| HDMI-auf-Mini-HDMI-Adapter | 12 € |
| Micro-SD-Karte 16 GB | 5 € |
| Netzteil | 10 € |
| Gesamt | 65 € |
Als Netzteil verwende ich an allen Raspberrys das Originalnetzteil, das zuverlässig die benötigte Spannung und den Strom liefert. Es gab nämlich ganz selten mal Aussetzer, die ich auf die USB-Auflader geschoben habe.
Androidgerät als Player
Statt einen Raspberry als Player zu nutzen, kann auch ein altes Handy oder Tablet hergenommen werden. Die Androidapp »SqueezePlayer« wandelt das jeweilige Gerät in einen Player um. Die Audioausgabe selbst funktioniert damit auch recht problemlos, allerdings wird die Musik über verschiedene Räume hinweg nicht wirklich synchron wiedergegeben. Das liegt wohl an den Androidgeräten, deren Hardware das nicht hergibt. Bei mir hatte das gesamte System immer ein paar Millisekunden Verzögerung, die ich auch nicht über die entsprechenden Einstellungsmöglichkeiten am Server ausgleichen konnte. Mit den Raspberrys kein Problem, hier läuft die Musik immer gleichzeitig ohne Halleffekt.
Windows-PC als Player
Weil ich natürlich auch Musik hören möchte, wenn ich im Büro am Rechner sitze, nutze ich das Programm SqueezePlay. Das simuliert die Oberfläche der nicht mehr erhältlichen Logitech Squeezebox Touch in einem kleinen Programmfenster. Damit sehe ich nicht nur, was gerade läuft, sondern kann den Musikserver auch komplett steuern. SqueezePlay bindet sich in das System als eigener Player ein, der mit den anderen — schon vorhandenen — synchronisiert wird.
Eine andere Möglichkeit ist Squeezelite-X für Windows-10-PCs. Das nutzt keine eigene Oberfläche, wie Squeezeplay, sondern den im LMS eingestellten Skin. Standardmäßig ist das der alte »Default«-Style, bei neueren LMS kann auch der Materialskin eingestellt werden. Im Gegensatz zu Squeezeplay benutzt Squeezelite-X auch die Mediatasten, die auf manchen Tastaturen vorhanden sind. Damit kann dann ganz einfach zum nächsten Lied vorgesprungen werden, was ich in der Tat häufiger nutze.

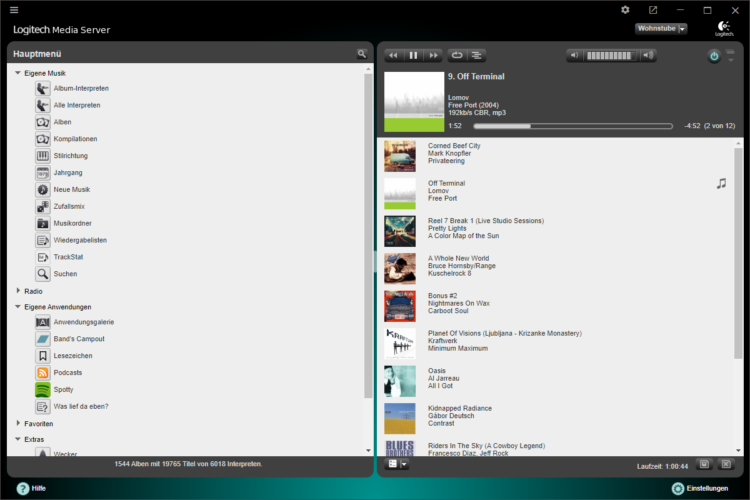
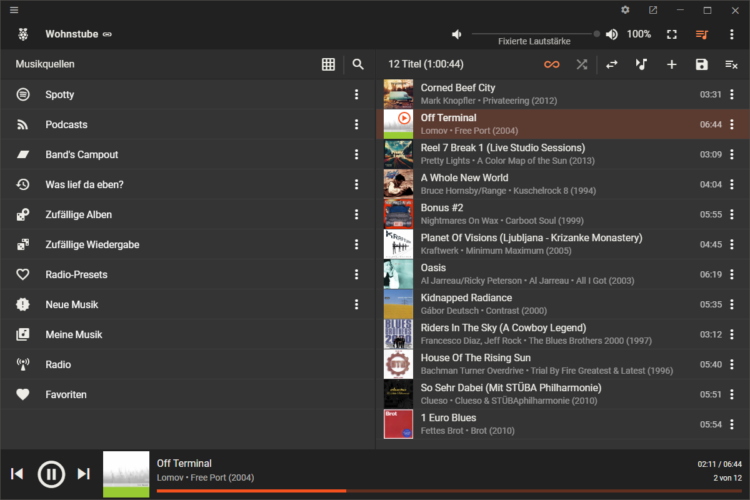
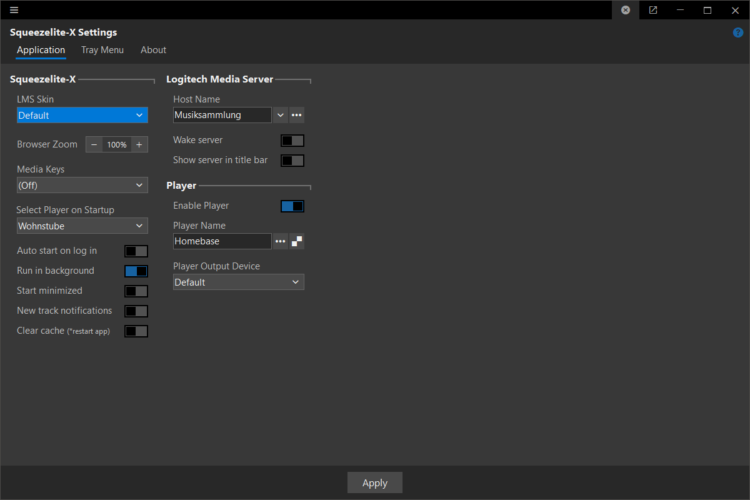
Lyrion Media Server im Praxiseinsatz
Jetzt zum Herzstück des Systems. Die mehr als fünfzehnjährige Entwicklungszeit merkt man dem Server an allen Ecken an. Einerseits wirkt die Weboberfläche etwas altbacken, aber sie ist fast überall sehr durchdacht.

Der LMS lässt sich auch durch Plug-ins erweitern. So gibt es beispielsweise mit »Spotty« eine Erweiterung, um Spotify in den Server zu integrieren und Lieder darüber abzuspielen. Die Navigationsmöglichkeiten dazu tauchen nicht nur in der Weboberfläche auf, sondern sind auch automatisch auf allen angeschlossenen Hardwaregeräten, dem Windowsprogramm oder den Steuerungsapps für Android und iOS zu finden.
Die meiste Zeit des Tages läuft das System bei mir und spielt zufällig alle Titel ab, die es seit Einrichtung noch nicht gespielt hat. Das beginnt frühmorgens als Wecker und läuft dann den ganzen Tag. Nur montags morgens läuft der Mix der Woche von Spotify. Wenn ich beim Hören ein schönes Lied höre, kann ich jederzeit zum entsprechenden Album in der Musiksammlung oder in Spotify springen, um es gleich oder im Anschluss an die aktuelle Playlist zu hören. Eben weil es auch mit Spotify funktioniert, ist das eine meiner Lieblingsfunktionen. Da ich die meiste Zeit des Tages im Büro bin, steuere ich die Wiedergabe entweder über SqueezePlay für Windows oder die Weboberfläche.
Halte ich mich in anderen Räumen auf, steuere ich den Server über die passende Android- oder iOS-App. Unter Android nutze ich Squeezer bzw. OrangeSqueeze. Beide haben in etwa den gleichen Funktionsumfang und können auch den SqueezePlayer für Android starten. Einziger Unterschied zwischen beiden Apps ist, dass OrangeSqueeze ein Widget mitbringt und nicht kostenlos ist. Für iOS gibts iPeng, was dort wohl der Standard ist. Auch das ist nicht kostenlos, sondern mit rund zehn Euro verhältnismäßig teuer. Wer die Musik auf seinem iOS-Gerät abspielen will, muss nochmals in die Tasche greifen.
Anfangs dachte ich noch, ich bräuchte irgendwo ein Display, jederzeit im Blick zu haben, welches Lied gerade läuft. Ich habe dann festgestellt, dass ich dann entweder fix auf eine der auf den Tablets installierte App schaue oder später über das Plug-in »Was lief da eben?« (siehe unten) nachschaue. Meistens aber erkenne ich, was gerade läuft oder es ist mir egal. 😉
Plug-ins, die ich hilfreich finde
- TrackStat und TrackStat Playlist – Sammelt Informationen der einzelnen Tracks in der Musiksammlung und erlaubt dann etwa das Abspielen alle nie gehörten Titel, aller meistgehörten oder aller meistgeskippten. Ich nutze derzeit überwiegend die »nie gespielten Songs« in Zufallswiedergabe, um mich durch meine Musiksammlung zu hören.
- Spotty – Bindet Spotify (in der Premiumversion) in den Musikserver ein. Dadurch lassen sich alle Lieder aus Spotify auch über die Oberfläche des Servers (ob Weboberfläche oder die Apps) auswählen. Wer mag, kann auch einen der Raspberrys als ein Spotify-Abspielpunkt einfügen. Damit ist es dann möglich, die Spotifyapp zur Musikauswahl zu nutzen und die Musik über den eingebundenen Raspberry ans gesamte Multiroomsystem zu senden.
- Podcasts – Um Podcasts überall zu hören
- Band´s Campout – Bindet die Musikbibliothek von Bandcamp ein. Nach Eingabe des eigenen Usernamens können auch die eigenen Käufe oder die Wunschliste angehört werden.
- Zufallsmix – Gibt zufällige Titel, Alben, Interpreten oder Jahrgänge wieder
- Was lief da eben? – Zeigt die zuletzt gespielten Songs einzelner oder aller Player an. Funktioniert auch in Verbindung mit Webradio oder Spotify.
- Musiksammlung erneut durchsuchen – Durchsucht die Musikbibliothek auf dem NAS jede Nacht erneut, um neue Lieder hinzuzufügen
Fazit
Bisher dachte ich immer, meine Wohnung ist zu verwinkelt, weil die Audiocastgeräte immer mal ausgesetzt hatten. Offenbar aber hatten sie einfach nur wenig Empfangsleistung. Da sind die Raspberrys besser, sie setzen nicht aus und spielen ihren Musikstream immer einwandfrei (auch FLAC) ab.
Die Software lässt für mich fast keine Wünsche übrig und wenn man das Bedienkonzept einmal verstanden hat, ist die Bedienung kinderleicht. Der Logitech Media Server läuft auf dem Raspberry zufriedenstellend. Der kleine Rechner ist von der Leistung in der Regel ausreichend, nur bei der Verwendung der Tabletapps ist mir aufgefallen, dass er auf Anfragen etwas verzögert reagiert hat. Deshalb läuft der LMS jetzt auf meiner Synology DS 218+, der ich zusätzliche 8 GB Arbeitsspeicher spendiert habe. Mit diesen 10 GB flitzt nun auch der LMS und antwortet verzögerungsfrei auch bei langen Playlisten oder großen Albencovern.
Mit 350 € insgesamt für vier Raspberrys und die Apps ist das LMS-Raspberrysystem teurer als das vorher genutzte Audiocastsystem. Dabei aber wesentlich stabiler und besser nutzbar. Im Vergleich zu vorher höre ich seitdem erheblich mehr Musik. Ich bin gerade dabei, meine Musiksammlung neu zu entdecken, durch die Anbindung an Spotify, Webradio oder Podcasts bleibt mir aber auch diese Welt nicht verschlossen. Ich glaube, ich bin jetzt im Musikhörerhimmel angekommen. 🙂
Update vom 16.02.22:
Der LMS läuft immer noch bei mir, mittlerweile aber nicht mehr auf dem Synology-NAS, sondern unter Windows 10 auf einem kleinen Lenovo Thinkcentre mit i5-Prozessor, 32 GB RAM und SSD. Die Raspberrys dienen nach wie vor als Audioplayer, die die Musik in den verschiedenen Räumen verteilen. Ich bin immer noch sehr zufrieden mit dem System.
Update vom 01.07.24:
Noch immer läuft der LMS bei mir, kürzlich aufgestockt durch ein gebrauchtes SqueezeBox Radio.
Weitere Artikel zum Logitech Media Server
Meine Multiroom-Alternative zu Sonos

Schon länger liebäugelte ich mit einer drahtlosen Multiroomlösung, mit der ich sämtliche Musik, Hörbücher, Podcasts, Nachrichten in der Wohnung zeitsynchron hören kann. Leider ist der Markt für Multiroomlösungen mittlerweile sehr unübersichtlich, aber man kann ihn ganz grob in zwei Kategorien einteilen.
Die eine sind die etablierten HiFi-Firmen. Jeder Hersteller kocht sein eigenes Süppchen, die Übertragungstechnik ist entweder in den eigenen Receivern eingebaut oder in Standalonelautsprechern. Selten gibt es reine Übertragungskästchen, die einfach an einen vorhandenen Verstärker oder Aktivboxen angeschlossen werden können. Und wenn, dann nur für viel Geld (bspw. verlangt Sonos knapp 400 € für ein solches Gerät). Untereinander sind die meisten Systeme natürlich inkompatibel.
Auf der anderen Seite gibts Billiganbieter aus China, die genau das liefern, was ich mir wünsche: Ein kleines Kästchen, das an Anlage oder Aktivboxen angeschlossen werden kann und die gängigen Übertragungssysteme wie DLNA oder Airplay unterstützen. Interessanterweise liegen diese Geräte genau in meiner Preisklasse um die 40 – 60 € pro Gerät.
Auf der Suche nach passenden Geräten bin ich zuerst auf den MÜZO Cobblestone (links) gestoßen, den ich dann auch zweimal bestellt habe. Einmal fürs Büro und einmal für die Küche. Später habe ich zwei Audiocast M5 (rechts) nachgeordert:

Cobblestone & Audiocast M5
Der technische Unterbau beider Geräte ist im Wesentlichen gleich. Beide haben einen 3,5-mm-Klinkenausgang, um die Musik per Analogkabel an eine Stereoanlage oder Aktivlautsprecher zu schicken. Während der Cobblestone allerdings noch Softtouchtasten zur Playersteuerung (Play, Pause, nächstes Lied, letztes Lied) hat, kommt der M5 ohne Tasten aus (von der WPS-Verbindungstaste mal abgesehen). Beide empfangen Musikdaten über Wifi, der Cobblestone kann aber auch an ein LAN-Kabel angeschlossen werden. Wichig ist vielleicht auch: Beide sind nicht mit Googles Chromecast-Protokoll kompatibel.
Das Koppeln beider Geräte ist ganz einfach. Über eine entsprechende Taste können sich die Geräte mit dem Router (in meinem Fall eine Fritzbox) koppeln, von der sie auch das WLAN-Passwort erhalten.
Musik abspielen
Da die AudioCast-Geräte als DLNA- und AirPlay-Empfänger (auch Renderer genannt) agieren, lässt sich Musik auf vielfältige Weise abspielen. Der einfachste Weg ist über die App, die für es Android und iOS zwar von verschiedenen Anbietern gibt, die aber im Kern immer dieselbe ist.
Mit der AudioCast-App
Diese braucht man, um die einzelnen Geräte in einer Gruppe zu bündeln, damit die Musik raumübergreifend zeitsynchron wiedergegeben werden kann. Einmal gebündelt, tauchen alle Geräte nur noch als eine gemeinsame Gruppe auf.
Die App kann also Musik vom Smartphone oder Tablet abspielen, wenngleich sie Probleme beim Einlesen von 15.000 Titeln hat. Sie kann aber auch auf Musik zurückgreifen, dass auf einem DLNA-Gerät liegt (z.B. NAS). Über ein eingebautes Tunein-Interface lässt sich auch Webradio hören. Über die App lassen sich auch pro Empfänger sechs Favoriten speichern (Radiostationen oder Playlists), aber in einer Gruppe zusammengefasst, ist nur der Zugriff auf den Speicher des Mastergerätes möglich.
Musik vom NAS
Wer seine Musiksammlung auf dem NAS (z.B. von Synology) speichert, kann die Musik von dort auch abgreifen. das geht direkt aus der AudiCast-App heraus oder mit jeder beliebigen DLNA-Media-App wie beispielsweise BubbleUPNP, MediaHouse UPnP oder auch der kostenlosen Fritz!App Media. Letztere nutze ich ganz gerne, weil sie sehr übersichtlich ist. Auch wenns der Name suggeriert, funktioniert die App auch ohne Fritzbox.
Seit ein paar Versionen unterstützt DS-Audio für die Synology auch die Wiedergabe auf einem DLNA-Renderer und somit auch die AudioCasts.
Vom PC aus
Wer einen Mac hat, ist fein raus, denn via Airplay kann das Multiroomsystem direkt aus dem System heraus mit dem Rechner verbunden werden. Nur mal am Rande: Das funktioniert übrigens nicht nur beim Mac so, sondern bei allen Geräten von Apple, also auch dem iPhone oder iPad.
Unter Windows ist der Zugriff auf das Multiroomsystem etwas schwieriger. Der Windows-Media-Player kann seine Musik zwar an die Kette schicken, allein das funktioniert nicht immer. Auch iTunes kann sich per AirPlay mit dem System verbinden. Wer aber andere Player nimmt, schaut in die Röhre, da es keine generelle DLNA-Unterstützung gibt (auch nicht im neuesten Windows 10).
Als beste Lösung hat sich für mich das Programm Tuneblade herausgestellt, das den Ton des Systems abgreift und per Airplay an das System leitet.

Während der Windows-Media-Player und auch iTunes beim Start der Musik immer mal Probleme haben, die einzelnen Empfänger unter einen Hut zu bekommen, wartet Tuneblade einfach solange, bis sich die Geräte untereinander synchronisiert haben und startet die Wiedergabe erst dann. Hat allerdings den Nachteil, dass auf den Lautsprechern erst ein paar Sekunden später etwas zu hören ist, nachdem man Play oder Skip gedrückt hat. Ein Vorteil von Tuneblade ist vielleicht auch, dass ich durch das Nutzen des Programms bestimme, wann die Musik in alle Räume verteilt werden soll und wann nicht.
Und Linux? Damit kenne ich mich leider gar nicht aus. Wer mag, kanns gern in den Kommentaren ergänzen.
Und was ist mit Spotify?
Unter Spotify werden die Empfänger bzw. die ganze Gruppe direkt erkannt und angezeigt. Bei mir gibts aber immer wieder das Problem, dass sie bei den ersten Tönen die Verbindung wieder verlieren und Spotify dann direkt aufhört zu spielen, statt nochmal zu versuchen, die Verbindung herzustellen. Daher nutze ich meist Tuneblade.
Fazit nach sechs Monaten
Seit Oktober 2016 läuft bei mir das Multiroomsystem im Großen und Ganzen recht gut. Hin- und wieder hängt sich einer der Cobblestones auf und muss dann neu gestartet werden. Das geht aber sehr schnell und nach dem Neustart bindet er sich automatisch in den laufenden Stream ein. Es ist schon klasse, gerade einen Podcast oder Radiosender zu hören, das Zimmer zu wechseln und dort direkt weiterhören zu können, ohne einen Zeitversatz drin zu haben.
Die meiste Zeit übertrage ich die Streams via Tuneblade vom Rechner aus. Im direkten Vergleich an meinen per USB-Interface am PC angeschlossenen NuPro A-100 klingt der Sound aus dem Cobblestone minimal dumpfer. Angesichts des Preises für den Cobblestone kann ich das aber verkraften. Eine Alternative dazu wäre vielleicht dieses Teil hier, das auch einen digitalen Ausgang hat.
Insgesamt habe ich rund 190 € (2 x Cobblestone, 2 x Audiocast M5 und eine Lizenz für Tuneblade) für eine Multiroomlösung ausgegeben, für die ich bei Sonos 2000 € (4 x Sonos Connect) bezahlt hätte.
Im Test: JBL Flip3 Bluetooth-Lautsprecher

Letztens habe ich ja sechs Bluetoothlautsprecher getestet, darunter auch den Charge 2+ von JBL. Wie es der Zufall will, hat sich auch dessen kleinerer Bruder, der Flip3, hier auf ein kurzes Intermezzo eingefunden. Eine gute Möglichkeit also, auch diesen mal auszuprobieren.
Das Gehäuse des Flip3 ist mit einem Stoff bespannt, was gut ausschaut und den Lautsprecher angenehm in der Hand liegen lässt. Die Teile des Gehäuses, die keine Stoffbespannung haben, sind aus Hartgummi, der keine Fingerabdrücke anzieht.
Wie der Charge 2+ (und eigentlich alle Bluetoothspeaker von JBL) ist auch der Flip 3 röhrenförmig. Somit steht er auch sehr gut auf einer der schmalen Seiten und benötigt damit wenig Grundfläche. Der Lautsprecher kann auch hingelegt werden, allerdings fehlt dann ein Fuß, sodass er liegend gern durch die Gegend rollt. Dafür hat er gleich von Haus aus eine Kordel, an der er irgendwo aufgehängt werden kann.
Der Flip3 ist etwas kleiner als der Charge 2+, weswegen er auch nicht in den Getränkehalter am Fahrrad passt. Die folgenden Bilder zeigen den Größenunterschied sehr gut (auch wie groß (oder klein) er in der Hand liegt):
2+ ist der Flip3 spritzwassergeschützt. Und wie auch sein großer Bruder bringt er alle nützlichen Tasten mit:
Die Tasten zum Koppeln des Lautsprechers mit einem Bluetoothgerät, die Lautstärketasten und die Taste zum Annehmen eines Gesprächs sind auf der Stoffoberfläche angebracht.
Dioe restlichen Tasten, die Akkuladestandsanzeige und die Anschlüsse befinden sich auf dem restlichen Gehäuse. Auf dem Bild oben ist eine Taste zu sehen (unterhalb vom Powerknopf), mit der sich mehrere Flip3 per Bluetooth koppeln lassen. Unter der Klappe befinden sich Micro-USB- und Audioanschluss. Eine Nutzung als Powerbank zum Aufladen von Smartphone oder Tablet ist beim Flip3 nicht möglich.
Klang
Im direkten Vergleich mit dem Charge 2+ klingt der Flip3 nicht unwesentlich schlechter. Höhen und Mitten kommen mindestens genauso gut rüber. Bass kann der kleine Speaker auch gut, im direkten Vergleich fehlt ihm allerdings der letzte Kick bzw ein Quäntchen Volumen. Für sich allein gesehen, ist erstaunlich, was auch der kleinen Röhre rauskommt und wie die seitlichen passiven Subwoofer bei basslastiger Musik arbeiten. Ich habe den Flip3 über einen längeren Zeitraum beim Filmschauen übers Tablet laufen lassen und war sehr angetan von dessen Sound.
Hier mal der direkte Klangvergleich des Flip3:
mit dem Charge 2+:
Die Unterschiede sind ganz leicht ab der 9. Sekunde zu hören, wenn das Schlagwerk einsetzt. Der Charge 2+ hat hier minimal mehr Volumen.
[Musik von Bensound, lizensiert unter Creative Commons License Attribution-NoDerivs 3.0]
Fazit
Der spritzwassergeschützte Flip3 überrascht mit kraftvollem Klang, den man dem Lautsprecher auf den ersten Blick gar nicht zutraut. Die Bässe dicken nie auf und auch beim längeren Hören langweilt der Flip3 nicht. Im Hochformat nimmt er wenig Fläche ein, rollt aber hingelegt leicht weg. Dafür lässt er sich an der mitgelieferten Kordel irgendwo aufhängen. Auch wenn er nicht ganz so laut wie der Charge 2+ spielt, reicht die maximale Lautstärke dennoch für Parties aus. Und wenns mal nicht reicht, lässt er sich mit anderen Flip3 drahtlos koppeln. Für rund 100 € macht der kleine Lautspecher ganz schön Betrieb und hätte ich mich nicht schon für den Charge 2+ entschieden, der Flip3 wäre ein ganz heißer Kandidat.
Datenblatt
| JBL Flip3 | |
| Abmessungen: (B x H x T) |
16,9 x 6,4 x 6,4 cm |
| Gewicht: | 450 g |
| Material: | Plastik, Stoff |
| Leistung: | 2x 8 W |
| Bluetooth: | 4.1 ( A2DP V1.3, AVRCP V1.5, HFP V1.6, HSP V1.2) |
| gleichzeitig gekoppelte Geräte: | 1 |
| Akku: | 3000 mAh |
| Besonderheiten: | spritzwasserggeschützt, JBL-Connect zum drahtlosen koppeln mit weiteren JBL-Bluetoothlautsprechern |
| Lieferumfang: | Lautsprecher, Micro-USB-Kabel, Kurzanleitung auf deutsch |
| Preis: | ~ 100 – 130 € |
Kaputten iPod Classic reparieren
Mein knapp neun Jahre alter iPod Classic ist irgendwann letztes Jahr komplett ausgestiegen. Ein Klackern ließ auf einen Defekt der Festplatte schließen. Lange lag der iPod nur herum und ich hab mir überlegt, wer der Nachfolger werden soll, denn der Classic wird ja nicht mehr hergestellt (und Mondpreise möchte ich nicht zahlen).
Ein Androidgerät mit Touchdisplay kommt für mich nicht infrage, da ich gern per Tastendruck weiterskippe. Ein Player, der sich nur per Touchdisplay bedienen lässt, ist mir auf Dauer zu umständlich und verlangt zuviel Aufmerksamkeit von mir. Klar, es gibt sicher auch Fernbedienungen, allerdings nicht für die MP3-Player mit viel Platz. Außerdem lassen sich andere MP3-Player nicht an die iPod-Schnittstelle im Auto anbinden und darüber bedienen. Also habe ich mich entschlossen, den iPod zu reparieren.
Festplatte gegen Speicherkarte tauschen
Tarkan Adams, ein findiger Engländer, hat einen Adapter entwickelt, der eine CompactFlash-Karte oder im Zusammenspiel mit einem Adapter auch eine SD-Karte aufnehmen kann.
Da mein iPod der 6. Generation angehört und der maximale Speicher auf 128 GB begrenzt ist, habe ich mich für das iFlash-Bundle entschieden. iPods der 7. Generation können derzeit via mSata auf bis zu 1 TB aufgerüstet werden. In meinem Fall bedeuten 128 GB aber eine Aufstockung des Speichern von rund 40 GB, über die ich auch nicht traurig bin 😉
Sehr knifflig fand ich das Öffen des Gerätes, da Apple den iPod ohne Schrauben konzipiert hat. Ich habe das Gehäuse auch nicht so elegant wie in diesem Video öffnen können. Nach dem Zusammenbau sieht er nun so aus:

Das Gehäuse ist aber oben und unten wieder fest verbunden und weil der iPod in einer Silikonhülle steckt, stört mich das verbogene Gehäuse nicht weiter. Alle anderen Dinge funktionieren tadellos.
Als Speicherkarte habe ich eine 128 GB-SD-Karte von Komputerbay eingebaut, die mit ihren 40 € verhälnismäßig preiswert ist. Zur Sicherheit habe ich den Adapter mit einem Tesastreifen auf der Platine angeklebt, damit er sicher sitzt, auch wenn der Player mal herunterfällt.
Zum Bestücken des iPods bin ich übrigens zu iTunes zurückgekehrt, weil keins der Alternativen mit verschachtelten Playlisten umgehen kann. Und diese brauche ich, damit ich mich auf dem iPod zurecht finde. Also habe ich alle Musik, die ich in MusicBee verwalte nach MP3 umgewandelt und in iTunes importiert. Da Festplattenplatz billig ist, stört es mich auch nicht sehr, eine redundante Musiksammlung mitzuschleifen.

Fazit
Insgesamt habe ich für den Adapter und die Speicherkarte 70 € ausgegeben und habe den vorhandenen Speicher auf 128 GB (effektiv 118 GB) erhöht. Wenn die Speicherkarte durchhält und nicht anderweitig kaputt geht, kann der iPod nun auch mal herunterfallen, ohne dass der interne Speicher mechanisch beschädigt wird. Möge der iPod nun weitere neun Jahre halten!
Mausupdate…

Mal wieder Infos von der Mausfront: Die MX518 arbeitet auch nach sechs Jahren noch. Heute war mal wieder eine Reinigung dran, bei der ich wieder etliches an Dreck rausgeholt habe. Ist nach einem Jahr und sieben Monaten auch verständlich. Ich nutze die Maus nahezu jeden Tag um die 12 h. So gesehen ist sie ein echter Glücksgriff. Ich wüsste auch nicht, welche ich als Nachfolgemaus kaufen sollte. Man liest immer wieder, dass Logitech qualitativ ziemlich nachgelassen haben soll.
Ach, und die M305, die ich am Notebook verwende, funktioniert auch nach zwei Jahren und vier Monaten noch wie am ersten Tag.
Nachgebaut: Ständer fürs Smartphone

Gestern bin ich über die sensationellen 99 Tipps, die das Leben erleichtern gestolpert und da fiel mir wieder mal der simple Ständer fürs Smartphone ins Auge, der aus der Papphülse einer leeren Klopapierrolle gemacht wird. Also hab ich mal mal rangesetzt und ihn nachgebaut.
Das geht ziemlich schnell. Einfach mit einem Bleistift die Umrisse des Telefons auf die Rolle zeichnen und mit einem scharfen Messer ein Loch reinschnitzen. Dann den Rest mit einer Schere ausgeschnitten, das Smartphone reingesteckt und zum Schluss die Pins platziert. Und so siehts dann aus (von vorn):

Und so von hinten:

Im Prinzip ne gute Idee, allerdings ist bei meinem Telefon dann der Startbutton nicht mehr erreichbar, sodass ich es nicht benutzen kann, wenns in der Klopapierhülse steckt. Andrerseits kann man das Telefon so rum reinstecken, dass der Lautsprecher des Gerätes in der Hülse ist. Dann wird die Lautstärke des Lautsprechers etwas verstärkt.
Da ich mit meinem Telefon meist im Bett noch Videopodcasts anschaue, habe ich mich vor längerem für einen Laybag entschieden. Das ist ein kleiner, mit (ich vermute mal) Styroporkügelchen gefüllter Beutel, dem zusätzlich noch eine Kante angenäht wurde, damit das Telefon nicht wegrutscht.

Von hinten sieht das Ding so aus:

Ich denke, an diesen Bildern kann man sehr gut sehen, wie das Teil funktioniert. Ich nutze es, wie gesagt, zum Filmeschauen, aber auch auf Schreibtischen oder an der Stereoanlage ist das Ding praktisch und ein Hingucker. Und weil es so klein ist, passts auch mit den Rucksack oder die Reisetasche. Wer eins haben will, kann es für rund 10,- (inkl. Versandkosten) und in verschiedenen Geschmacksrichtungen bei raedan aus Leipzig bestellen.
Fotos per WLAN auf den PC übertragen

Die Fotos für die Tests hier mache ich in der Regel mit meiner kleinen Canon Powershot A650 IS. Diese Kamera hat ein Klappdisplay, mit dem ich die Kamera in ungewöhnliche Positionen zu bringen, aber trotzdem jederzeit den Bildausschnitt und die Belichtung beurteilen kann. Das ist sehr komfortabel, einzig einen Haken teilt sie mit vielen anderen Kompaktkameras.
Das Fach, in dem die Speicherkarte steckt, befindet sich an der Unterseite der Kamera und kann nur dann aufgeklappt werden, wenn keine Schnellwechselplatte angeschraubt ist.

Es ist auf Dauer ziemlich nevig, erst die Schnellwechselplatte abzuschrauben, um die Karte entnehmen zu können und sie hinterher mit der frisch geleerten Karte wieder anzuschrauben. Wenn ich Fotos erneut aufnehmen muss, weil die Schärfe nicht passt, artet das in eine Ab- und Anschraub-Arie aus. Das wollte ich mir gern ersparen, also habe ich mir eine Eye-Fi X2 – Wifi-Karte zugelegt.
Dabei handelt es sich um eine SD – Karte, die zusätzlich mit einem WLAN-Modul ausgestattet ist. Die Karte kann, solange sie sich in einem vorher eingetragenen WLAN-Netzwerk befindet, alle Bilder und Videos von der Kamera direkt auf den Rechner laden. Oder ins Netz.

Mein Exemplar (eine X2 bietet 4 GB Speicherplatz und kann Bilder und Videos übertragen. Auf die Pro X2 passen 8 GB, sie überträgt auch RAW – Dateien und stattet die Bilder mit GPS-Daten aus. Allerdings werden diese nicht per GPS ermittelt, sondern anhand der in der Nähe befindlichen WLAN-Netze. Daher ist das Geotagging ziemlich ungenau und funktioniert nur in Städten am Besten. Auf dem Land, wo es keine WLAN-Netze gibt, stehen auch keine Geokoordinaten zur Verfügung.
Neuerdings gibt es auch von Sandisk Speicherkarten mit der Eye-Fi-WLAN-Technologie. Diese basieren allerdings auf dem etwas langsameren Class 4 – Standard (die Originalen haben Class 6), sind dementsprechend aber auch etwas preiswerter.
Lieferumfang
Im Lieferumfang der Karte befindet sich auch ein USB 2.0 – Kartenleser, der einerseits der Konfiguration der Karte dient, andererseits aber auch als ganz normaler Kartenleser eingesetzt werden kann. Er liest Daten maximal mit rund 19 MB/s und schreibt sie mit rund 16 MB/s auf die Karte. Ermittelt habe ich diese Werte mit der schnellen Sandisc Extreme Pro. Die Eye-Fi-Karte selbst wird mit rund 17 MB/s gelesen und mit rund 12 MB/s beschrieben. Zur kabellosen Übertragung selbst ist der Reader aber nicht notwendig.
Bilder übertragen
Nachdem die Karte das erste Mal im Kartenleser eingesteckt und mit dem Rechner verbunden wurde, muss ein passendes WLAN-Netz eingerichtet werden. Über das werden die Bilder später an den Zielrechner geschickt. Auf der Karte können 32 verschiedene Zugangspunkte gespeichert werden. Wer will, kann seine Bilder auch direkt auf einen FTP-Server oder einige Bildergalerien bzw. Onlinedienste (Evernote, Facebook, flickr, Picasa, SmugMug, Snapfish, Gallery2 und 3) hochladen.
Um die Bilder von der Karte zu transferieren, unterstützt sie verschiedene Möglichkeiten:
Standardmäßig werden die Bilder direkt nach dem Fotografieren auf den Rechner (und ggf. zum Onlinedienst) geladen. Es gibt auch die Möglichkeit, einige Bilder, die per „Schützen“-Funktion der Kamera selektiert werden, entweder zum Onlinedienst oder auf den Rechner zu übertragen.
Falls der Zielrechner nicht eingeschaltet ist, die Bilder dennoch kabellos an diesen übertragen werden sollen, kann der Modus „Weitergeleitete Übertragung“ ausgewählt werden. Dann werden alle Bilder zunächst auf die Eye-Fi – Server geladen und dort später vom Rechner abgeholt.
Und dann gibt es noch die Möglichkeit, Bilder endlos zu übertragen. Dabei werden die ältesten Bilder auf der Speicherkarte wieder gelöscht, falls es während der Fotosession zu Platzproblemen kommen sollte.
Fazit
Ich habe die Eye-Fi X2 jetzt schon einige Wochen in Betrieb und ich muss sagen, dass ich sehr begeistert bin. Die Karte selbst verbraucht aufgrund der WLAN-Geschichte etwas mehr Strom als normale SD – Karten, aber da ich im Büro immer genügend Ersatzakkus zur Verfügung habe, sehe ich da kein Problem. Der Zeit- und der damit einhergehende Komfortgewinn ist beträchtlich und mir die rund 40,- wert. Ich muss in meinem Bearbeitungsprogramm nur noch das passende Verzeichnis einstellen und sehe die Bilder direkt reinlaufen.















