 Der große mechanische Elefant bei Les Machines de l’île in Nantes.
Der große mechanische Elefant bei Les Machines de l’île in Nantes.
Autor: Michael
Molenfeuer in Warnemünde
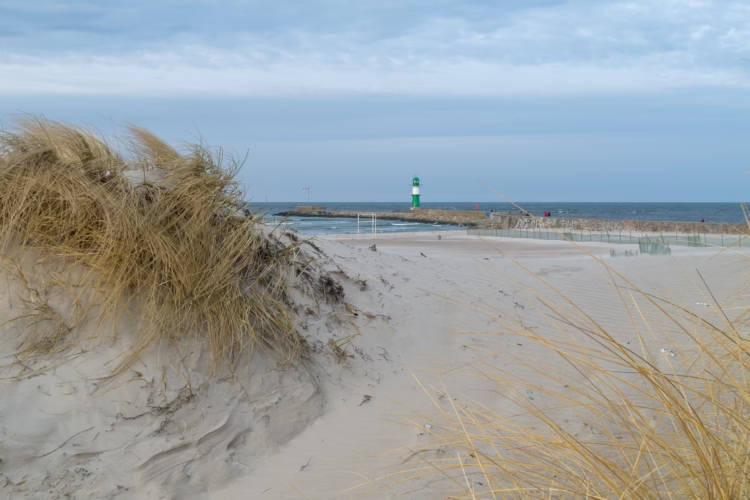
Blick durch die Dünen auf das 12 m hohe Molenfeuer West, dass seit 1985 in Warnemünde die Ein- und Ausfahrt in den Hafen signalisiert.
Kronprins Frederik im Sonnenuntergang
 Die Kronprins Frederik ist auf dem Weg nach Rostock an irgendeinem Augusttag vor 13 Jahren.
Die Kronprins Frederik ist auf dem Weg nach Rostock an irgendeinem Augusttag vor 13 Jahren.
Blick auf Osor vor Sonnenaufgang
 Blick auf die Kirche des heiligen Gaudentius in Osor in der blauen Stunde vorm Sonnenaufgang.
Blick auf die Kirche des heiligen Gaudentius in Osor in der blauen Stunde vorm Sonnenaufgang.
Es wird erzählt, dass einst Bischof Gaudentius von Osor durch seine Reformen den Unmut mächtiger Adliger auf sich zog. Gehetzt und bedroht, suchte er Zuflucht am Fuße eines Berges in der Nähe, wo er ein Jahr lang in einer Höhle verweilte. Die Höhle war voller Schlangen, doch anstatt zu verzweifeln, tat er Buße und bat Gott inständig, die Inseln für alle Zeiten von diesem Gift zu befreien.
Nach seiner Flucht nach Italien lebte Gaudentius in strenger Askese im Kloster von Ancona und starb dort am 31. Mai des Jahres 1044. Doch seine Geschichte endete nicht mit dem Tod.
Ein Jahrhundert später, noch vor dem ersten Sonnenstrahl, begannen in Osor plötzlich alle Glocken wie von unsichtbarer Hand zu läuten. Am selben Tag entdeckten die Bewohner unter der Stadtmauer im Meer eine geheimnisvolle Truhe. In ihrem Inneren lag, wohlverwahrt in Eisen, der unversehrte Leib des heiligen Bischofs.
So wurde Gaudentius zum Schutzpatron der Stadt und der Inseln. Seine Gebeine ruhen noch heute im Altar der Kirche, die seinen Namen trägt – und die Glocken von Osor erinnern an jenes wundersame Morgenläuten, das sein Vermächtnis offenbarte.
Segelboot auf dem Nord-Ostsee-Kanal

Fotografiert von der Grünentaler Hochbrücke
Wie sich das Reisen in einer Sänfte wohl angefühlt hat?
Das versucht der Historiker Dr. Alun Withey zu ergründen. Dabei zeigt er unter anderem, dass sich Sänftenfahrten nicht nur auf kurze Reisen beschränkten. Sehr spannend!
Am Strand von Le Loguy
Während der Morgendämmerung Mitte September am Strand von Le Loguy in der Gemeinde Pénestin in der Bretagne.
Gammel Færgevej bei Grønsund
 In der Nähe von Stubbekøbing mit Blick in den Grønsund.
In der Nähe von Stubbekøbing mit Blick in den Grønsund.
Severikirche zu Erfurt

Der hintere Bereich der Erfurter Severikirche, die neben dem Dom steht.
Erkenntnis des Tages
LLMs nutzen, um Texte umzuformulieren ist anfangs interessant und auch lustig. Langfristig bleibt allerdings der Spaß am Spielen mit der Sprache auf der Strecke und das langweilt dann.
Streaming-URLs von Radiostationen herausfinden
Wer auf der Suche nach den Streaming-Urls von Webradiostationen ist, wird evtl. auf FMStream fündig. Je nach Sender stehen die URLs für verschiedene Formate und/oder Bitraten zur Verfügung. Anhören lassen sich die Streams auch.
Focke-Wulf Fw44 im Vorbeiflug
Eine Focke-Wulf Fw44 Stieglitz (D-EAQX) im Rahmen des Vintage Aerobatic World Championship 2019.
Die größte Schreibmaschinendatenbank der Welt …
… mit über 1000 Marken, knapp 3300 Modellen und über 23.000 Fotogalerien zu allen möglichen alten und neueren Schreibmaschinen bietet The Typewriter Database.
mc
Detail eines DeLorean DMC-12, den ich im Technikmuseum in Merseburg gesehen habe. Leider existiert das Museum nicht mehr, es hatte eine wirklich große Sammlung an DDR-Alltagsgegenständen, Fotoapparaten, Büromaschinen, Fahrzeugen, Flugzeugen und Hubschraubern. Eine Schande, wie das Museum endete!
Gegenlicht bei Brunsbüttel
Der Saugbagger Wilhelm Krüger auf den Tag genau vor 18 Jahren in der Nähe des Fähranlegers Brunsbüttel auf der Elbe.
Durchblick auf Rathen
Von der Bastei in der Sächsischen Schweiz aus gesehen.
Vier Boote im Hafen von Porozina

Das ist eins der ersten Fotos mit meiner ersten Digitalkamera, einer Fuji Finepix S602Zoom, die ich vor 23 Jahren hatte. Die Boote lagen im Hafen von Porozina auf der Insel Cres.







