Im Hafen von Kåseberga gibt es ein Restaurant, von dem ich glaube, dass es bei der BBC-Verfilmung der Wallanderromane mit Kenneth Branagh als Drehort gedient hat. Leider habe ich kein Foto davon, mir ist dieser Zusammenhang erst im Nachhinein bei dem erneuten Durchschauen der Serie aufgefallen.
Autor: Michael
Schiffe gucken am NOK
Ich habe vor vier Jahren das erste Mal einen Kurzurlaub am NOK mit der Absicht gemacht, den Schiffsverkehr zu beobachten. Das Foto ist von damals. Links fährt die Sine Bres, in der Mitte die Lauwersborg und rechts die Vera Rambow. Die taucht in mehreren NDR-Dokus auf, hier eine die zeigt, wie die durch den NOK fährt. In Hintergrund ist die Hochbrücke Hochdonn zu sehen.
Den NOK durchfahren auch Sportboote und wie sowas abläuft, kann man hier nachlesen. An der Schwebefähre in Rendsburg stehen drei Webcams, die auf den NOK herabschauen. Welche Schiffe dort vorbeikommen, kann man u. a. hier nachschauen. Außerdem gibt es Webcams an den Schleusen Brunsbüttel und Kiel.
D-EXHH über Gera
Eine Extra 330SC mit der Kennzeichnung D-EXHH bei der Deutschen Meisterschaft im Motorkunstflug 2015. Hier steht sie am Boden.
Von heute bis zum 17. August finden die 12. World Games statt
Die World Games ist eine Sportveranstaltung wie die Olympischen Spiele, nur mit anderen Sportarten. Sie existieren seit 1981 und finden in der Regel alle 4 Jahre statt. Dieses Jahr im chinesischen Chengdu. Es gibt Livestreams, die kostenlos und ohne Anmeldung geschaut werden können. Die Übertragungen finden täglich zwischen zwei und 14 Uhr statt und insgesamt gehen die World Games noch bis zum 17. August.
Das F steht für Frontantrieb
 Ein in Zwickau gebauter IFA F 9 (rechts), der 1950 quasi zeitgleich mit dem im ehemaligen Rüstungswerk II in Düsseldorf-Derendorf gebauten DKW F 89 (links) erschien. Beide Fahrzeuge basierten auf dem DKW F 9, der 1939 vorgestellt, aber so nie gebaut wurde. Der blaue LKW links von beiden ist ein IFA H 6 und ganz hinten schaut ein Horch P 240 „Sachsenring“ heraus.
Ein in Zwickau gebauter IFA F 9 (rechts), der 1950 quasi zeitgleich mit dem im ehemaligen Rüstungswerk II in Düsseldorf-Derendorf gebauten DKW F 89 (links) erschien. Beide Fahrzeuge basierten auf dem DKW F 9, der 1939 vorgestellt, aber so nie gebaut wurde. Der blaue LKW links von beiden ist ein IFA H 6 und ganz hinten schaut ein Horch P 240 „Sachsenring“ heraus.
Alle Fahrzeuge stehen im August-Horch-Museum in Zwickau, dessen Besuch ich sehr ans Herz legen kann.
Wenn der Kookaburra dich auslacht…
Kookaburras heißen bei uns Jägerlieste und sie gehören zur Familie der Eisvögel.
Woher kam der schwarze Tod und wo ging er hin?
Der Paläogenetiker Johannes Krause erzählt im Hörsaal-Podcast von DLF Nova, wie er und sein Team die Herkunft des Pestvirus beforschen. Spannend, was die Wissenschaft heute leisten kann.
Heute vor 55 Jahren schaffte die Royal Navy die tägliche Rumration ab
Der 31. Juli 1970 wurde als Black Tot Day bekannt. Darauf gestoßen bin ich heute über das Bayern-2-Kalenderblatt, dass diese Geschichte heute auf vier Minuten komprimiert erzählt. Etwas ausführlicher gibts die Geschichte im heutigen WDR-Zeitzeichen.
Blick auf den Krakonošovo náměstí in Trutnov
Meine Großeltern haben 1965 Trutnov besucht. Heutzutage ist der Blick auf den Rübezahlplatz dieser.
Kann ein Bananenfalter Bananen falten?
Keine Ahnung, aber im Englischen heißt er Eulenfalter, weil die großen Muster auf den Flügel wie die Augen an Eulenaugen erinnern. Bananen frisst er trotzdem und er lebt überwiegend im Amazonasgebiet. Dieser hier lebte im Schmetterlingshaus in Erfurt.

Ein Bananenfalter ruht auf einem Blatt
LMS-Update 2025
Nach über sieben Jahren läuft hier noch immer das auf dem Lyrion Media Server basierende Multiroomsetup. Der Raspberry Pi 3+ von 2017 läuft immer noch klaglos, ich bin vor einiger Zeit allerdings auf den piCorePlayer gewechselt.
An die Squeezebox, die letztes Jahr in meine Küche eingezogen ist, habe ich Aktivboxen angeschlossen. Weil die sich nicht abschalten, wenn kein Audiosignal anliegt, habe ich mir mit einer Zigbee-Steckdose beholfen, die der Home Assistant einschaltet, sobald der LMS einen Audiotitel abspielt. Geht der LMS auf Pause, dann werden die Steckdosen wieder abgeschaltet.
Ähnliches passiert im Wohnzimmer. Dort wird über die passende Onkyo-Brige der Receiver eingeschaltet und wechselt auf den passenden Audioeingang.
Blick ins Thüringer Holzland
Von einem Aussichtspunkt unterhalb der Leuchtenburg aus.
Heiteres Jahreszahlenraten
Das geht zum Beispiel mit:
- Which Year – jeden Tag zu fünf Bildern das Aufnahmedatum raten
- Pastpuzzle – jeden Tag das gesuchte Datum anhand von bis zu vier Tipps raten
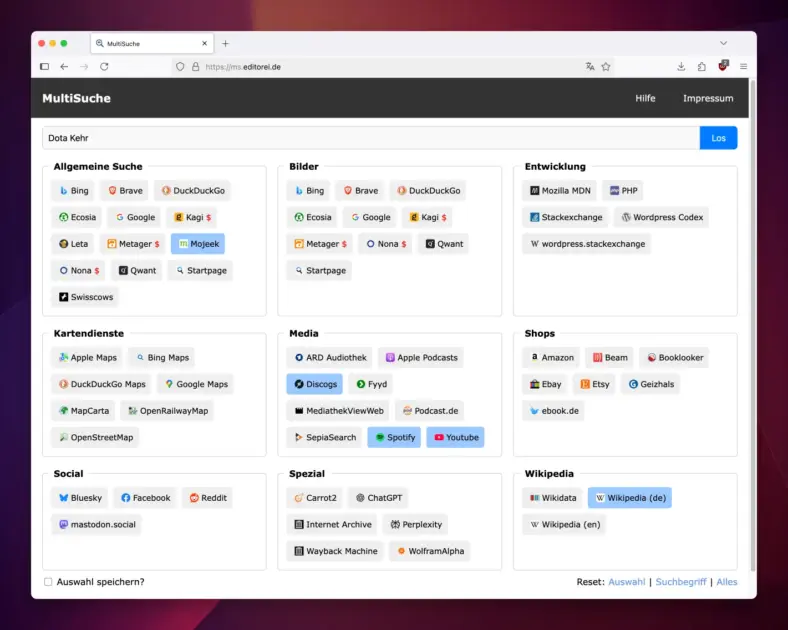
Webrecherche in mehreren Quellen gleichzeitig
Gelegentlich möchte ich einen Suchbegriff in mehreren Suchdiensten oder Webseiten gleichzeitig suchen. Etwa einen Musiker/eine Musikerin in Wikipedia, YouTube und Discogs. Oder einen Buchautor/ eine Autorin in Wikipedia und meinem bevorzugten Buchshop.
Nun hilft mir Popclip sehr dabei, markierten Text mit verschiedenen Webseiten bzw. Suchmaschinen zu suchen, allerdings ist der Platz der Einträge dort begrenzt. Um auch in weiteren Seiten zu suchen und weil ich außerdem noch die großen Suchmaschinen miteinander vergleichen wollte, habe ich (und ChatGPT) ein kleines Suchtool geschrieben: Weiterlesen










