Nach einem etwas längeren Intermezzo mit Outlook bin ich nun erstmal wieder zurück auf Thunderbird mit meinen E-Mails. The Bat! hätte ich mir gern gekauft, aber dort gibt es seit Jahren Probleme mit IMAP-Konten, sodass das leider für mich keine Alternative ist. Schade eigentlich, denn ein paar Dinge an The Bat! finde ich wirklich gut. Zum Beispiel die Anzeige der Konversationen mit einer Person aus dem Adressbuch. Oder die Möglichkeit, Makros per Konto oder sogar Adressat zu verwenden.
Aber ok, Thunderbird ist auch gut und da ich meine Ordner eh mal aufräumen wollte, habe ich mit einem komplett neuen Profil angefangen. Also habe ich zunächst den kompletten Thunderbirdordner unter „Appdata/Roaming“ gesichert und dann gelöscht. Dann habe ich mein E-Mailkonto eingerichtet und angefangen, die Struktur zu vereinfachen.
Virtuelle Ordner
Neben der normalen Filtermöglichkeit, bei der ich E-Mails nach bestimmten Kriterien in Unterordner einsortiere, benutze ich jetzt auch virtuelle Ordner.
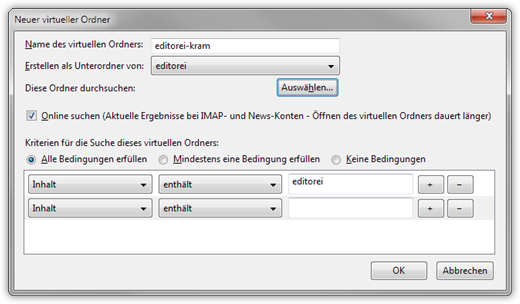
Die funktionien im Prinzip, wie Filter, aber sie können nicht nur einen Ordner durchsuchen (z.B. den Posteingang), sondern mehrere Ordner von mehreren Accounts. Die Mails werden kann auch nicht verschoben, sondern bleiben im Ursprungsordner und werden im virtuellen Ordner nur angezeigt. Ich habe beispielsweise einen Ordner, in den ich alle Mails von Kunden filtere. Und dann habe ich ein paar virtuelle Ordner, die mir nur die Mails von bestimmten Kunden anzeigen. So behalte ich den Überblick, muss aber keine zusätzlichen Ordner anlegen. Virtuelle Ordner können über „Datei-> Neu -> Virtueller Ordner…“ angelegt werden. Dabei muss entweder ein Postfach oder ein richtiger Ordner markiert sein.
Quickfolders
Seit der 3er Version des Thunderbirds gibt es ja die Möglichkeit, Ordnerinhalte in Tabs anzuzeigen. Das mag ja die Übersichtlichkeit erhöhen, hat aber auch seine Schwächen. Dadurch, dass man die Tabs nicht sperren kann, kann man jederzeit einen anderen Ordner im entsprechenden Tab anzeigen. Womit die Übersichtlichkeit auch wieder dahin wäre.

Ich benutze — übrigens schon seit Thunderbird 2 — das Addon Quickfolders, was genau das macht, was ich mir wünsche: Nämlich Tabs anzeigen, deren Ordner nicht geändert werden können. Auf der Homepage zum Addon gibts auch eine umfangreiche Screenshotsammlung, wo ihr euch erstmal anschauen könnt, was das Addon macht. Quickfolders ist nach der Installation natürlich auf deutsch verfügbar.
Da mich jetzt aber die Thunderbirdeigene Tableiste stört, habe ich sie kurzerhand abgeschaltet. Dazu bin in in den Einstellungen unter „Extras -> Einstellungen“ auf die Registerkarte „Erweitert“ gewechselt und habe über „Konfiguration bearbeiten…“ den Wert bei „mail.tabs.autoHide“ auf „false“ gesetzt. Das sorgt dafür, dass die Tableiste ausgeblendet wird, wenn es nur einen Tab gibt. Mir reicht das schon. Wer nicht will, dass Mail bei einem Doppelklick im Tab geöffnet werden, muss zusätzlich noch in den Einstellungen unter „Erweitert“ und dann „Lesen & Ansicht“ den Haken bei „Nachricht durch Doppelklick öffen in:“ auf „Neuem Fenster“ ändern.
Mit diesen Einstellungen kann ich erstmal ganz gut leben. Und ich hoffe nicht, dass das Programm so wie Outlook mit der Zeit immer langsamer wird. Einzig für den Kalender muss ich mir noch was überlegen, denn Lightning möchte ich nicht installieren, weil dieses Addon den Thunderbird bei mir Geschwindigkeitsmäßig ziemlich runterzieht. Und ich möchte am Liebsten eine Lösung, die ich auch online abrufen kann, ohne unbedingt auf den Google Kalender zurückgreifen zu müssen.
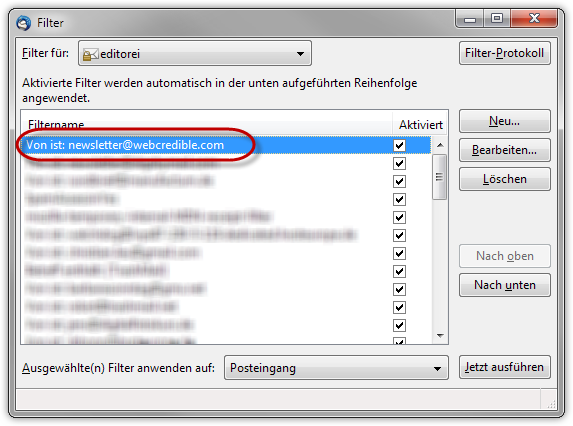
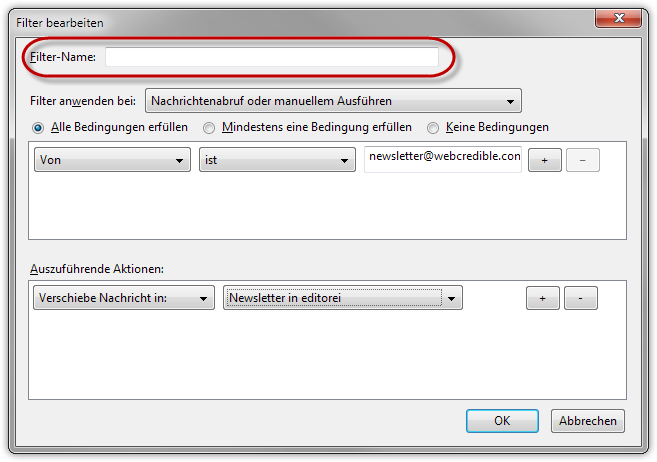
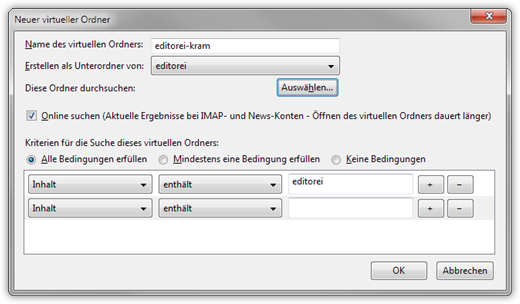

 Das E-Mailprogramm Thunderbird gibts ja jetzt schon ne ganze Weile – grad heute wurde die erste Betaversion der neuen Version 3
Das E-Mailprogramm Thunderbird gibts ja jetzt schon ne ganze Weile – grad heute wurde die erste Betaversion der neuen Version 3 



