Fotografenmeister – beschäftigt sich mit digitaler Fotografie und Bildbearbeitung. Bietet auch Coaching, Schulungen und Workshops für diesen Bereich an.
In dieser Fortsetzung des Beitrags „Monitor korrekt einstellen, auch ohne Spyder & Co. – Teil 1“ geht es um die Farbabstimmung des Monitors, wenn keine Profilierungs-Hardware vorhanden ist. Auch ohne Spyder und Co. ist es möglich, den Monitor für den Hausgebrauch so einzustellen, dass farbtreue Ergebnisse von Ausbelichtungen und Ausdrucken möglich sind.
Nach der in den Punkten 1 bis 5 des letzten Beitrags besprochenen Helligkeits- und Kontrasteinstellungen geht es hier weiter mit …
Teil 2 – Farbabstimmung des Monitors
1. Referenzbild auswählen
Für die Farbabstimmung ist ein Referenzbild nötig, das in ausreichender Größe als Farb-Referenz dienen kann. Dazu lässt man am besten eine Referenzdatei bei einem Belichtungsdienst auf echtes Fotopapier ausbelichten. Die meisten Geräte sind nämlich deutlich präziser eingestellt, als der heimische Drucker.
Am besten gönnt man sich eine ausreichende Größe, auf der man dann zur Regelung des Monitor-Farbgleichgewichts genügend erkennen kann. Ich rate zu 20×30 cm, mindestens aber 13×18 cm. Viele Ausbelichter bieten schon fertig ausbelichtete Referenzbilder an, zu denen sie dann die passende Datei mitliefern.
Der Photoindustrie-Verband e.V. und CIPHO – Chemieverband Imaging und Photo e.V. in der Karlstrasse 19-21 in 60329 Frankfurt am Main, in dem die meisten Laborgeräte- und Papierhersteller Mitglied sind, hat ein Testset entwickelt, das viele Labore nutzen.
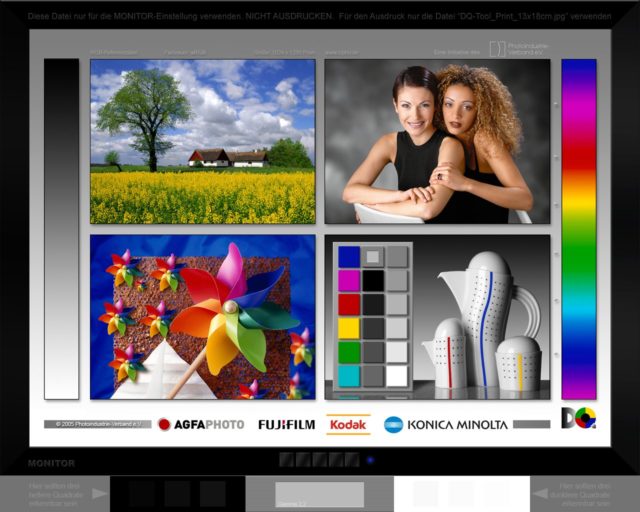
Ich darf die nötigen Dateien des „Digital Quality Tools“ hier zum Download bereitstellen und bedanke mich herzlich dafür.
- DQ-Tool Referenzbild (13 × 18) herunterladen (Rechtsklick > Ziel speichern unter…)
Dieses Testprint wird von vielen Laborbetreibern auf Anforderung fertig ausbelichtet verschickt. Wer die Datei selber ausbelichten lassen will, dem habe ich diese Datei im Bildformat 13 × 18 in 300 DPI bereitgestellt.

Für alle, die’s größer benötigen, habe ich eine Datei für das Bildformat 20 × 30 vorbereitet, die ebenfalls heruntergeladen und zum Ausbelichten geschickt werden kann.
- DQ-Tool Referenzbild (20 × 30) herunterladen (Rechtsklick > Ziel speichern unter…)
Besitzer von Widescreen-Monitoren sei geraten, die große 20 × 30 cm-Datei belichten zu lassen, weil ich dafür ein für das Seitenverhältnis solcher Monitore optimiertes Monitortestbild gebaut habe.
Wer sein eigenes Testbild ausbelichten lassen will, sucht sich am besten einen Anbieter aus, der Profile für seinen Belichter zur Verfügung stellt. Die Geräte dieser Anbieter sind üblicherweise sehr gut und farbneutral eingestellt.
Ich lasse meine Testprints immer bei meinem Stammbelichter ausbelichten, weil der sowohl Druckerprofile für seine Maschinen, als auch Belichterformate für FixFoto anbietet, auf das ich mich in meiner Belichter-FAQ beziehe.
2. Testprint zum Ausbelichten schicken
Bitte die Belichter-Druckprofile, so vom Anbieter angeboten, für das Testprint keinesfalls selber in die Testdatei einbinden. Die Testdateien sollten unverändert zum Ausbelichten geschickt werden.Die oft angebotene automatische Optimierung des Belichters sollte ausgeschaltet werden. Bei guten Belichtern lässt sich die automatische Optimierung in der Bestellsoftware abwählen. Wird die Testdatei persönlich im Labor abgegeben, bitte nicht vergessen, den Laboranten auf das Abschalten der automatischen Optimierung hinzuweisen.
3. Referenzbilder für den Monitor
Erst wenn das ausbelichtete Testprint vorliegt, können die weiteren Monitoreinstellungen vorgenommen werden! Dafür wird eine Monitor-Referenzdatei benötigt, die den gleichen Inhalt hat, wie das ausbelichtete Testprint.
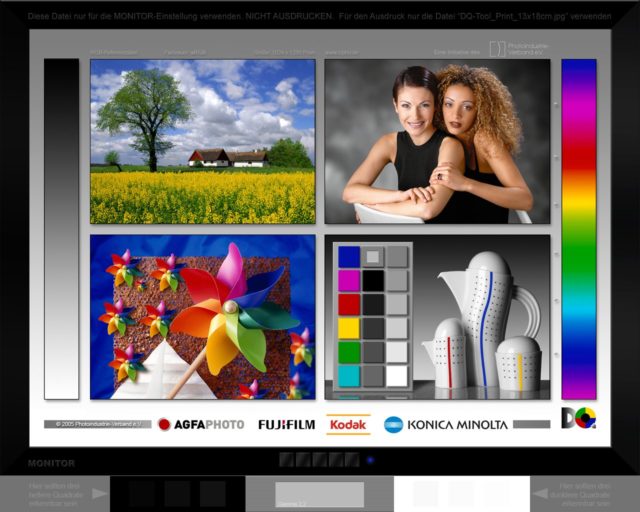
Referenzbild für DQ-Tool (für Monitore mit 1280 × 1024)
Das obige Monitor-Referenzbild für das DQ-Tool ist im Seitenverhältnis der Standardmonitore (1280 × 1024 Pixel) angelegt.
- DQ-Referenzbild für Monitor (1280 × 1024) herunterladen (Rechtsklick > Ziel speichern unter …)
Es enthält im unteren Teil auch ein Testfeld, mit dem das Monitor-Gamma nochmals überprüft und gegebenenfalls angepasst werden kann. Bitte dieses Feld nur im 1:1-Modus (das Bild wird in 100 % Größe dargestellt) verwenden.

Für das 20 × 30-Testbild habe ich die Monitor-Referenzdatei im Widescreen-Seitenverhältnis (1680 × 1050 Pixel) angelegt. Auch hier gilt für die Beurteilung des Monitor-Gamma die Vorgabe der 100%-Einstellung.
- DQ-Referenzbild für Monitor (1680 × 1050) herunterladen (Rechtsklick > Ziel speichern unter …)
4. Farbgleichgewicht des Monitors einstellen
Anhand der entsprechenden Felder in den Monitor-Testbildern können vor dem Farbabgleich auch Helligkeit und Kontrast nochmals überprüft werden. Jetzt muss das Farbgleichgewicht des Monitors händisch so eingestellt werden, dass die Farben und Grautöne der Monitoranzeige möglichst genau mit denen des Testbildes übereinstimmen. Die grauen Bereiche des Monitor-Testbildes müssen nun neutral grau erscheinen. Für den Abgleich des Farbgleichgewichts kann, falls vorhanden, auch noch zusätzlich eine Graukarte herangezogen werden. Bitte unbedingt darauf achten, dass das ausbelichtete Testbild bei neutraler, gleichmäßiger und tageslichtähnlicher Beleuchtung betrachtet wird. Die besten Ergebnisse bringt ein künstliches Raumlicht von Tageslichtleuchtkörpern, wie im vorigen Beitrag beschrieben.
Weitere Infos und Hilfen habe ich auch dort gefunden.
Für eine realistische Monitordarstellung muss deshalb zuletzt noch, falls möglich, die Farbsättigung ein wenig reduziert werden.
5. Achtung Stolpersteine!
Was zu beachten ist und aus technischen Gründen nicht optimal angepasst werden kann: Ausbelichter arbeiten mit subtraktivem Farbsystem (die drei übereinander gedruckten Grundfarben ergeben Schwarz), während der Monitor additiv darstellt (drei übereinander angezeigte Grundfarben ergeben Weiß). Das bedeutet in der Praxis, dass die „Lichtfarben“ die der Monitor darstellt, auf einem Farbbild nicht erreicht werden können. Alle am Monitor leuchtenden, reinen Grundfarben lassen sich im Farbbild nicht darstellen. Da hilft auch keine Monitor-Kalibrierung.
Tintenstrahldrucker gleichen dieses Manko oft mit zusätzlichen, leuchtenden Farben (Canon) oder optischen Aufhellern in den Tinten aus. Deshalb erscheint ein Tintenstrahl-Bild meistens leuchtender als ein Foto-Abzug. Beim Foto-Abzug sind die Farben dafür natürlicher. Reine Farben, zum Beispiel die eines Firmenlogos, lassen sich meist nur auf Tintenstrahldruckern relativ farbexakt darstellen.
Der Hobby-Bildbearbeiter sollte jetzt, falls er den beschriebenen Weg verfolgt hat, sowohl bei der Bildbearbeitung, als auch mit dem ausbelichteten oder mit dem heimischen Drucker ausgedruckten Bild auf gute, mindestens aber brauchbare Ergebnisse kommen. Werden Bilder zum Ausbelichten gegeben, sollte dann grundsätzlich die automatische Bildoptimierung des Belichters abgewählt werden, um wiederholbare Ergebnisse zu erhalten.
Wer seine Bilder im Web veröffentlicht, sich besondere Mühe bei der Optimierung gegeben hat, wird sich vielleicht fragen, welche Möglichkeiten bestehen, den fremden Betrachter der wunderbar optimierten Galerie zu unterstützen und einem optimalen Betrachtungserlebnis zu verhelfen. Diesem Thema will ich mich demnächst in einem extra Beitrag widmen. Bis dahin wünsche ich viel Spaß bei der Bildbearbeitung und viele schöne, bunte Bilder.