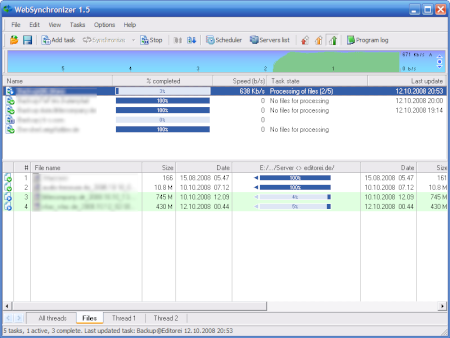Aus verschiedenen Gründen muss gelegentlich der Webspaceanbieter gewechselt werden. Im Gegensatz zu anderen CMS- oder Bloggingsystemen, ist der Umzug mit WordPress ein Klacks. Dennoch gibt es einige Dinge zu beachten.
WordPressdateien übertragen
Als Erstes müssen die Dateien des Blogs, die auf dem Webspace liegen vom alten Webspace heruntergeladen und auf den neuen hochgeladen werden. Da sich bei einem Webspacewechsel die Zugangsdaten für die Datenbank und der Datenbankname selbst ändern, müssen diese Dinge in der „wp-config.php“ im WordPressverzeichnis auf dem Webspace geändert werden. Damit künftig wieder Bilder hochgeladen werden können und das Update von WordPress und den Plugins nicht fehlschlägt, müssen noch die Verzeichnisse „themes“, „plugins“, „uploads“, die sich innerhalb des „wp-contents“-Verzeichnisses befinden, Schreibrechte (777) erhalten.
Datenbank exportieren
Als Nächstes folgt das Backup der Datenbank. Das geschieht entweder per phpMyAdmin oder ähnlichen Tools oder mit BackWPup, einem WordPress-Sicherungs-Plugin, das meiner Meinung nach sowieso regelmäßige Backups vom Blog machen sollte.
Datenbank importieren
Nachdem die Datenbank gesichert ist, kann sie auf dem neuen Webspace per phpMyAdmin eingespielt werden. Dazu links einfach auf die entsprechende Datenbank klicken und rechts „Importieren“ wählen. In der Regel reicht es aus, die Einstellungen so zu belassen, wie sie sind, die gesicherte Datenbankdatei auszuwählen und die Daten mittels „OK“ in die neue Datenbank zu importieren.
Änderungen an der Datenbank
Sollte sich nach dem Umzug die URL zu WordPress geändert haben (z. B. weil das Blog jetzt nicht mehr in einem Unterverzeichnis, sondern in oberster Ebene steht), dann müssen noch zwei Pfade in der „wp_options“-Tabelle geändert werden. Nämlich „siteurl“ und „home“.
Dateipfade Suchen und Ersetzen
Wenn sich die URL zum Blog geändert hat, müssen jetzt noch die Pfade zu den hochgeladenen Dateien und ggf. intern verlinkten Artikeln geändert werden. Das kann mittels SQL-Befehl direkt in phpMyAdmin geschehen. Der passende MySQL-Befehl zum Suchen und Ersetzen sieht so aus:
UPDATE tabelle SET spalte = REPLACE(spalte, 'suche nach', 'ersetze mit');
Wer sich da nicht ran traut, kann die Pfade auch einfacher per WordPress-Plugin ersetzen. Dazu ist das Plugin „Suchen & Ersetzen“ von Frank Bültge notwendig. Das arbeitet nur mit den Standardtabellen von WordPress.
Wer nicht sicher ist, ob er alle URLs geändert hat, kann das Plugin „Broken Link Checker“ installieren, was regelmäßig alle im Blog verstreuten URLs auf Gültigkeit überprüft.
Abschlussarbeiten
Jetzt ist der Umzug im Wesentlichen abgeschlossen. Wenn die sprechenden URLs nicht funktionieren, muss die Datei „.htaccess“ im WordPressverzeichnis ebenfalls Schreibrechte erhalten.