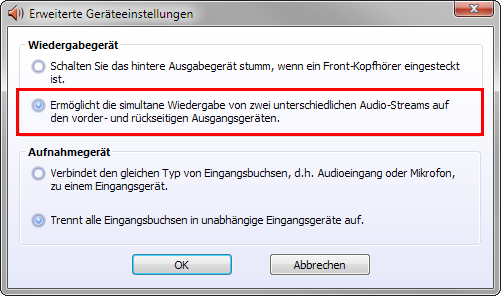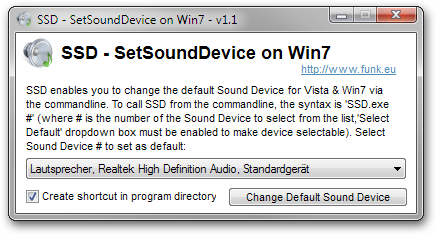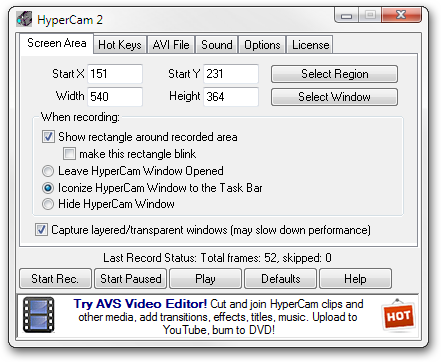Wer Lieder aus dem Internetradio aufnehmen will, stößt bei der Suche meist nur auf kostenpflichtige Programme. Einige nutzen auch den No23-Rekorder, der jedoch nicht mehr überall funktioniert. Mit dem kostenlosen streamWriter gibts eine Alternative, die mir mittlerweile sehr ans Herz gewachsen ist.
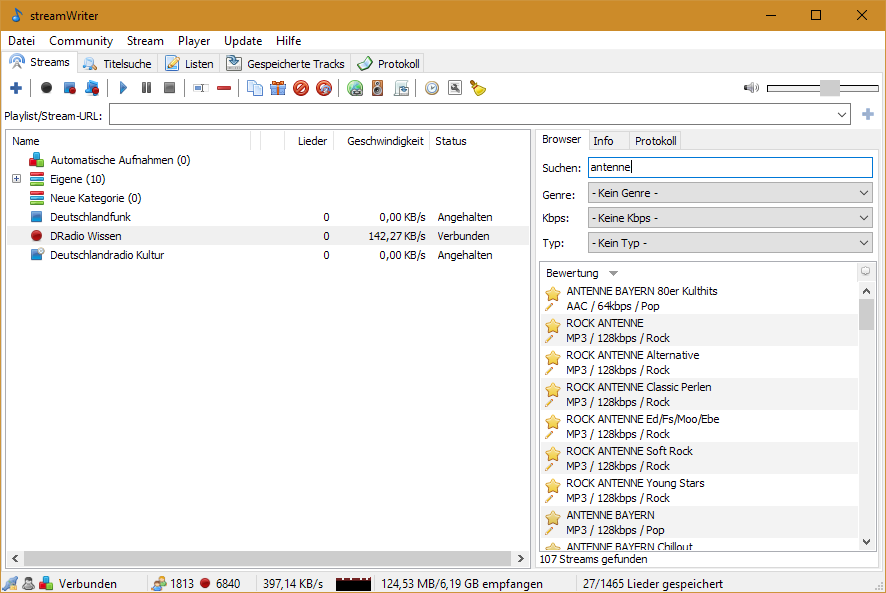
Alle Lieder eines Radiostreams aufnehmen
StreamWriter kennt im Wesentlichen zwei Aufnahmemodi. Der erste nimmt permanent das laufende Programm von einem oder mehreren Radiosendern auf und legt die Lieder einzeln und mit den richtigen Metadaten versehen in ein Verzeichnis der Wahl auf der Festplatte auf. Wer nur bestimmte Sendungen (z.B. Hörspiele) aufnehmen möchte, kann diese Aufnahmen auch zeitlich planen. Dies geschieht pro Radiostream und kann mehrere — auch wiederkehrende — Termine beinhalten. Eine umfangreiche Radiodatenbank hilft bei der Suche nach dem gewünschten Sender.
Einzelne Lieder aufnehmen
Im zweiten Modus speichert streamWriter nur die Lieder, die vorher über die Titelsuche gesucht und in die Wunschliste aufgenommen wurden.

streamWriter beobachtet dann mehrere Radiosender und schneidet dann den Titel mit, wenn er gesendet wird und streamWriter läuft. Das ist ganz praktisch, wenn nur bestimmte Lieder gesucht werden, kann allerdings auch ein paar Tage dauern, bis das Lied gesendet wird, falls es eher selten ist. Schneller gehts machmal, wenn der Titel mit verschiedenen Schreibweisen in der Wunschliste steht.
Sonstige Funktionen
Die automatische Titelerstellung funktioniert in der Regel sehr gut. Das hängt aber in erster Linie davon ab, wie gut der Radiosender die einzelnen Lieder beim Senden vertaggt. Falls das mal nicht funktionieren sollte, können die Lieder in streamWriter auch im Nachhinein rudimentär bearbeitet werden.
Streamwriter eignet sich auch als Abspieler. Entweder um einen Onlinestream einfach zu hören oder um die gespeicherten Lieder abzuspielen. Das Programm kann umfangreich konfiguriert werden. So lassen sich z.B. die Speicherpfade und Dateinamen individuell anpassen (abhängig vom Aufnahmemodus oder für jeden Stream einzeln) oder die Bandbreite beschränken, um noch Bandbreite zum Surfen zur Verfügung zu haben. Werbung im Stream kann übersprungen werden, ebenso wie das Umkodieren in andere Audioformate.
Wie oben geschrieben ist streamWriter kostenlos, auf englisch, deutsch, polnisch, russisch und spanisch erhältlich, kann installiert oder portabel eingesetzt werden. Wer mag, kann dem Autor etwas spenden. Demnächst soll es auch eine neue Version geben.
Update vom 21.08.2018
Offensichtlich wurde die StreamWriter-Website eingestellt und damit ist auch der Download dahin. Weil das Internet aber nichts vergisst, kann StreamWriter weiterhin via archive.org heruntergeladen werden.


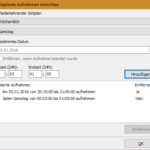



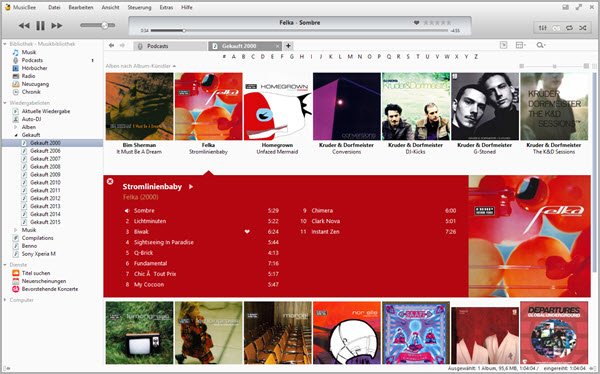

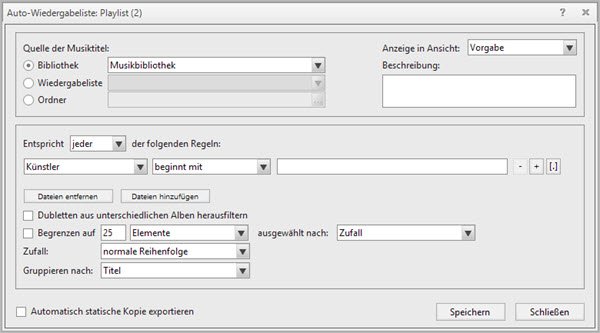
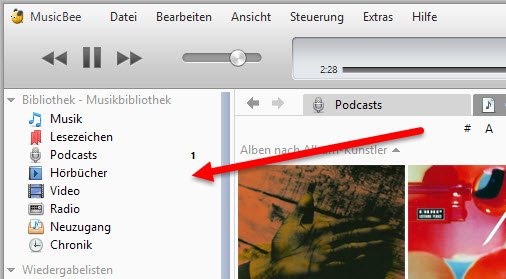


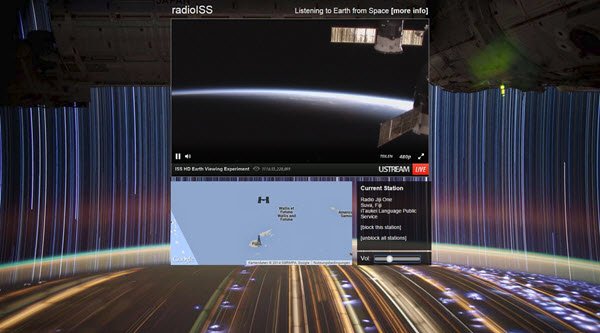

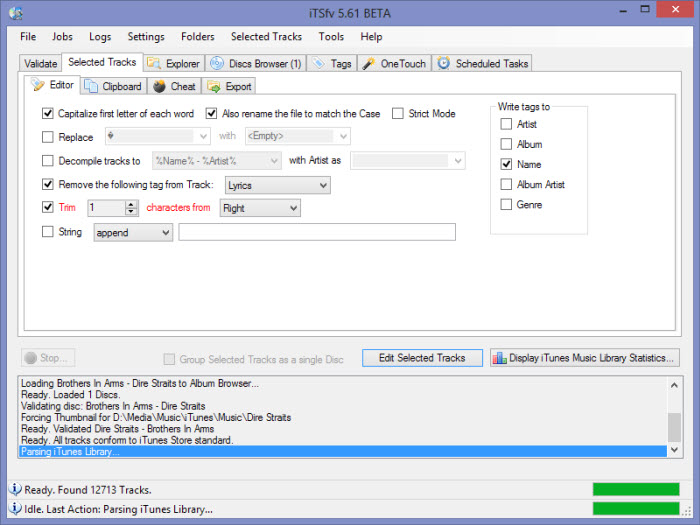
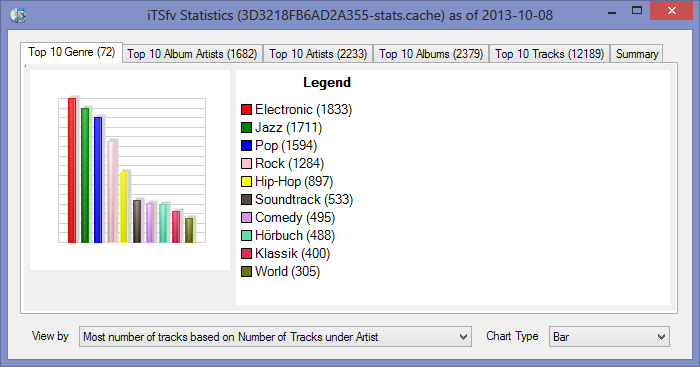
 Wer seine Musik mit iTunes verwaltet (weil sich nur darüber der
Wer seine Musik mit iTunes verwaltet (weil sich nur darüber der