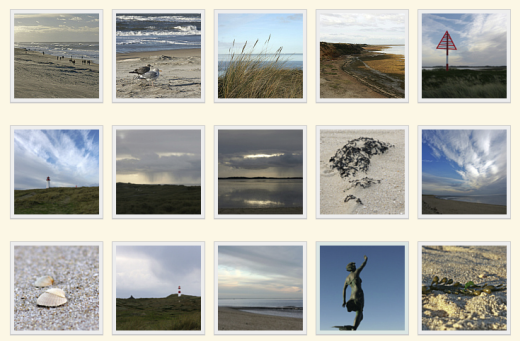Sollte man sich anschauen:
Sylt im November
Langweilig?
Lange gesucht, endlich gefunden. Und immer wieder klasse.
Video-Link: http://youtu.be/lzf15V3PI1Y
Wow! audio-freeware.de ist in der com!
In der aktuellen Ausgabe der Computerzeitschrift „com!“ wurde meine audio-freeware-Seite in der Rubrik „Surf-Tipps“ erwähnt. Ich war ganz überrascht, als ich gestern ein Belegexemplar der Zeitschrift aus dem Briefkasten zog. Freut mich. Mal sehen, ob diese Erwähnung die Besucherzahlen steigen? Momentan hab ich dort um die 50 Besucher am Tag (laut Semmelstatz).
WordPress 2.7 und die neue wp-config.php
Die englischsprachige Version von WordPress 2.7 kann schon heruntergeladen werden (wie jetzt auch Golem schreibt). Die deutsche folgt sicher im Laufe dieses Tages (oder irgendwann diese Woche).
Wenn man updatet, sollte man beachten, dass es eine neue ‚wp-config.php‘ gibt. Dort wurden weitere Einstellungen hinzugefügt, sodass es sinnvoll ist, die vorhandenen Einstellungen in die neue Datei zu übertragen. Ich habe das so gemacht:
- Erstmal alles auf den Webspace hochgeladen
- die beiden Dateien ‚wp-config.php‘ und ‚wp-config-sample.php‘ in einem Texteditor geöffnet.
- die Zugriffsdaten für die Datenbank in die ‚wp-config-sample.php‘ ab Zeile 19 eingetragen.
- die sicheren Schlüssel bei WordPress besorgt und die Einträge ab Zeile 44 damit ersetzt
- die Sprache in Zeile 66 auf deutsch gesetzt (define (‚WPLANG‘, ‚de_DE‘);)
- die ‚wp-config-samle.php‘ gespeichert und hochgeladen
- Auf dem Webspace die ‚wp-config.php‘ umbenannt und abschließend
- die ‚wp-config-samle.php‘ in ‚wp-config.php‘ umbenannt
So geht das eigentlich recht fix.
Man kann auch jetzt schon die englische Version installieren und später dann einfach nur die aktualisierte Sprachdatei ‚de_DE.mo‘ ins Verzeichnis ‚wp-content/languages‘ kopieren. Diese Datei wird auch alleine zum Download angeboten, wenns soweit ist. Voraussetzung ist dann aber, dass deutsch als Sprache in der ‚wp-config.php‘ gesetzt ist.
BTW: Ich habe – wie man oben sieht – den alternativen Adminstyle ausgewählt. Der ist nicht so blass, wie die Standardfarbgebung und verwendet zudem andere Icons. Man kann diesen Style einstellen, indem man ihn unter „Benutzer/Ihr Profil“ ändert.
Update von 16:37: Die deutsche Version steht jetzt auch zum Download bereit.
Sinnvolle Thunderbird-Addons
 Das E-Mailprogramm Thunderbird gibts ja jetzt schon ne ganze Weile – grad heute wurde die erste Betaversion der neuen Version 3 angekündigt. Weil ich Thunderbird einsetze, habe ich mich mal nach sinnvollen Addons umgesehen. Es folgt eine Liste mit Addons, die – wie ich finde – recht hilfreich sind und das Arbeiten mit Thunderbird noch komfortabler machen.
Das E-Mailprogramm Thunderbird gibts ja jetzt schon ne ganze Weile – grad heute wurde die erste Betaversion der neuen Version 3 angekündigt. Weil ich Thunderbird einsetze, habe ich mich mal nach sinnvollen Addons umgesehen. Es folgt eine Liste mit Addons, die – wie ich finde – recht hilfreich sind und das Arbeiten mit Thunderbird noch komfortabler machen.
Attachment Reminder
 Wie oft kommt es vor, dass man eine Mail mehrmals verschickt, weil man mal wieder den Anhang vergessen hat. Ist mir schon mehrmals passiert und dann auch durchaus peinlich. Mit dem Attachment Reminder jedenfalls sollte das nicht mehr passieren, denn das Addon prüft anhand des Textes, ob ein Anhang existiert. Obwohl der Name es nicht vermuten läßt, ist das Addon auf deutsch und hat auch schon sinnvolle Voreinstellungen, sodass es direkt losarbeitet, wenn es installiert wurde. Trotzdem kann man die Phrasen – vielleicht etwas umständlich – erweitern.
Wie oft kommt es vor, dass man eine Mail mehrmals verschickt, weil man mal wieder den Anhang vergessen hat. Ist mir schon mehrmals passiert und dann auch durchaus peinlich. Mit dem Attachment Reminder jedenfalls sollte das nicht mehr passieren, denn das Addon prüft anhand des Textes, ob ein Anhang existiert. Obwohl der Name es nicht vermuten läßt, ist das Addon auf deutsch und hat auch schon sinnvolle Voreinstellungen, sodass es direkt losarbeitet, wenn es installiert wurde. Trotzdem kann man die Phrasen – vielleicht etwas umständlich – erweitern.
Quicktext
 Wenn man oft E-Mails mit demselben Wortlaut verschicken muss, ist es ziemlich lästig, das immer von Hand zu machen. Mit Quicktext kann man verschiedene Vorlagen erzeugen, die auch über Variablen personalisierbar sind. Ok, Quicktext ist nicht so umfangreich, wie die entsprechenden Funktionen in anderen E-Mailprogrammen, wie beispielsweise „The Bat“. Aber als Addon ist das schon ok. Auch dieses Addon ist nach der Installation auf deutsch.
Wenn man oft E-Mails mit demselben Wortlaut verschicken muss, ist es ziemlich lästig, das immer von Hand zu machen. Mit Quicktext kann man verschiedene Vorlagen erzeugen, die auch über Variablen personalisierbar sind. Ok, Quicktext ist nicht so umfangreich, wie die entsprechenden Funktionen in anderen E-Mailprogrammen, wie beispielsweise „The Bat“. Aber als Addon ist das schon ok. Auch dieses Addon ist nach der Installation auf deutsch.
Quote Colors
 Quote Colors setzt Antworten einer E-Mail in farbige Kästen. Das ist besonders hilfreich bei E-Mails, die mehrmals hin-und her gesendet wurden. Im Screenshot links habe ich mal solch eine Mail erzeugt. Auch für Nachrichten aus dem Usenet ist das sehr hilfreich. Die Farbeinstellungen für den Hintergrund, den Text und die Umrandung kann umfangreich eingestellt werden. Auch dieses Addon ist nach der Installation auf deutsch.
Quote Colors setzt Antworten einer E-Mail in farbige Kästen. Das ist besonders hilfreich bei E-Mails, die mehrmals hin-und her gesendet wurden. Im Screenshot links habe ich mal solch eine Mail erzeugt. Auch für Nachrichten aus dem Usenet ist das sehr hilfreich. Die Farbeinstellungen für den Hintergrund, den Text und die Umrandung kann umfangreich eingestellt werden. Auch dieses Addon ist nach der Installation auf deutsch.
SmartSave
 Backups sind wichtig. Gerade, wer E-Mails verloren hat, weil kein Backup existierte, wird wissen was ich meine. Ich habe ja hier schon mal das Programm „Mail Store“ vorgestellt, was E-Mails sichert. Unter Linux oder auf dem Mac funktioniert das aber nicht und auch nicht, wenn man Thunderbird auf dem USB-Stick laufen läßt. Also ist SmartSave genau das richtige Addon. Damit kann man einzelne Ordner oder ganze Ordnerverzweigungen sichern. Die E-Mails werden als EML-Dateien abgelegt, was jede E-Mailprogramm lesen kann, auch – wie sollte es anders sein – Thunderbird. Leider funktioniert die Sicherung nicht vollautomatisch, aber besser eine Halbautomatik, als gar keine Sicherung. Dieses Addon ist nach der Installation auf englisch.
Backups sind wichtig. Gerade, wer E-Mails verloren hat, weil kein Backup existierte, wird wissen was ich meine. Ich habe ja hier schon mal das Programm „Mail Store“ vorgestellt, was E-Mails sichert. Unter Linux oder auf dem Mac funktioniert das aber nicht und auch nicht, wenn man Thunderbird auf dem USB-Stick laufen läßt. Also ist SmartSave genau das richtige Addon. Damit kann man einzelne Ordner oder ganze Ordnerverzweigungen sichern. Die E-Mails werden als EML-Dateien abgelegt, was jede E-Mailprogramm lesen kann, auch – wie sollte es anders sein – Thunderbird. Leider funktioniert die Sicherung nicht vollautomatisch, aber besser eine Halbautomatik, als gar keine Sicherung. Dieses Addon ist nach der Installation auf englisch.
Tag Toolbar
 Seit – ich glaube – Thunderbird 2 kann man E-Mails verschlagworten. Die Mails werden dann farbig hervorgehoben. Ich benutze das oft, um den Status eingegangener Bestellungen zu kennzeichnen oder wichtige E-Mails zu markieren. Normalerweise ist es relativ umständlich die Schlagwörter zu setzen. Mit der Tag Toolbar aber nun nicht mehr. Die Symbolleiste ist immer sichtbar und die Schlagwörter können als Text oder auch nur als Farbe angezeigt werden. Wer viele Schlagwörter benutzt, kann diese in Kategorien einordnen. Das Ganze ist konfigurierbar und nach der Installation auf deutsch.
Seit – ich glaube – Thunderbird 2 kann man E-Mails verschlagworten. Die Mails werden dann farbig hervorgehoben. Ich benutze das oft, um den Status eingegangener Bestellungen zu kennzeichnen oder wichtige E-Mails zu markieren. Normalerweise ist es relativ umständlich die Schlagwörter zu setzen. Mit der Tag Toolbar aber nun nicht mehr. Die Symbolleiste ist immer sichtbar und die Schlagwörter können als Text oder auch nur als Farbe angezeigt werden. Wer viele Schlagwörter benutzt, kann diese in Kategorien einordnen. Das Ganze ist konfigurierbar und nach der Installation auf deutsch.
Matchbox-Stopmotion
Das ist ja wie Weihnachten!
Vor ein paar Tagen ist ja mein Wichelpaket angekommen. Ich durfte es laut den Regeln heute erst öffnen. Im Gegensatz zu vielen anderen Teilnehmern ist mir das jetzt nicht wirklich schwer gefallen. 😉
Trotzden war ich schon ziemlich gespannt. Als ich das Paket schüttelte, fühlt es sich wie ein Buch an. Vorhin hab ichs ausgepackt. Deswegen zunächst ein paar Bilder:


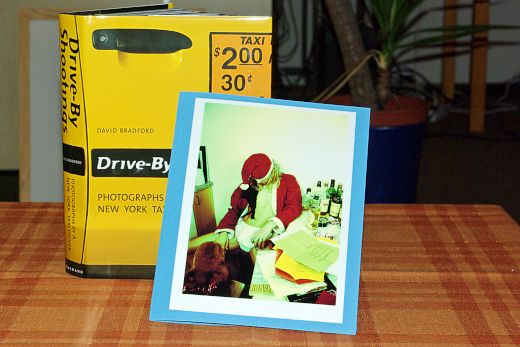
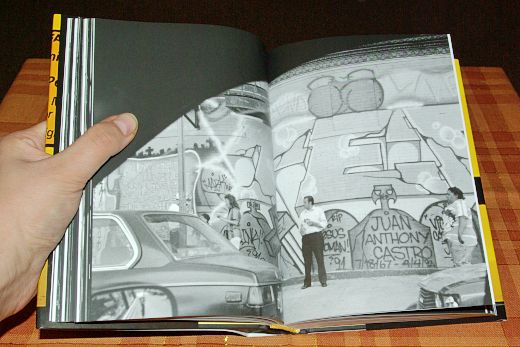
Also, es handelt sich um das Buch „Drive-By Shootings“ , was Fotografien eines New Yorker Taxifahrers enthält. Die Fotos sind durchgängig in s/w gehalten und aus dem pulsierenden Leben in N.Y. Neben den Fotos sind auch Geschichten von und über David Bradford (dem Taxifahrer) enthalten, die erzählen, wie es zu den Fotos oder auch zum Buch gekommen ist. Sehr spannend.
Liebe Frau K. (ich nenn dich jetzt mal so, weil du in deinem Blog auch so heisst), vielen lieben Dank. Du hast genau meinen Nerv getroffen. Ich fotografiere ja auch gern und die Fotos (und Geschichten) in dem Buch laden mich ein, die Gedanken schweifen zu lassen.
Interessant finde ich außerdem, dass Frau K. ihr Blog – genau wie ich – nach einer existenten Straße benannt hat. 😉
Achja, und vielen Dank an Chikatze für die Wichtelaktion.
Hunderttausend Bilder
So richtig alte Fotos gibts nicht nur bei Shorpy, sondern seit heute auch in der Wikipedia. Denn das Bundesarchiv, das alles mögliche aus der BRD und der DDR sammelt, was geschichtlichen Wert haben könnte, unterstützt das Projekt Wikimedia Commons mit rund 100.000 Bildern. Wikimedia ist der Teil der Wikipedia, auf dem all die freien Mediendateien abgelegt sind, die kostenlos von allen genutzt werden können. Die nun gespendeten Bilder umfassen einen Zeitraum von 1860 bis heute und stehen unter einer CC-Lizenz.
Ich könnte mir vorstellen, dass dieser Schritt vom Bundesarchiv auch andere Länder ermutigen könnte, solche Daten der Allgemeinheit zur Verfügung zu stellen.
Und um mal den lokalen Bezug dieses Blogs herzustellen, gibts hier eine Übersicht über die Bilder, die in Gera aufgenommen wurden.
Sirenen
Lese grad, dass heute in Düsseldorf Testalarm war. Da fällt mir ein, dass es sowas hier früher zu DDR-Zeiten jeden Mittwoch mittags um eins gegeben hat. Dann jaulten die Sirenen einmal durch die ganze Stadt. Seit der Wende gibts das hier nicht mehr. Warum eigentlich nicht?