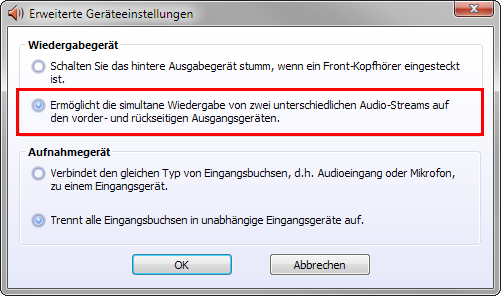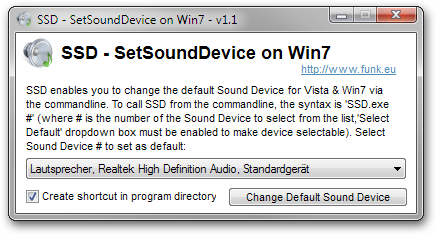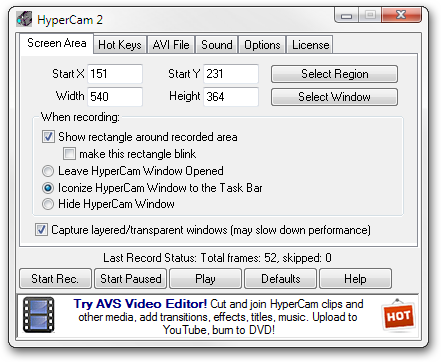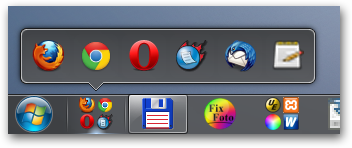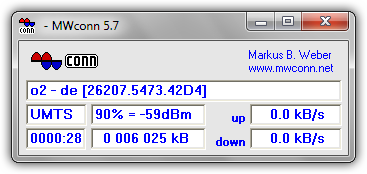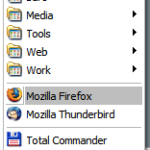Ich habe heute mal meinen U3-USB-Stick hervorgekramt und mal geschaut, ob er nach meiner Rechnerneuinstallation anfang Mai jetzt auch am Desktop funktioniert. In der Vergangenheit war der Rechner nämlich immer sang- und klanglos abgestürzt, wenn ich den U3-Launcher gestartet hab. Aber diesmal gings und so habe ich beschlossen, den Stick mit Programmen zu füllen und ab jetzt immer mit mir herumzutragen. Ich habe mit diesem Artikel mal aufgeschrieben (auch für mich zur Erinnerung), welche Programme der Stick enthält und warum.
Vorüberlegung
Der Grund, warum ich einen U3-Stick und keinen normalen USB-Stick benutze ist, dass ich unterwegs auch auf FixFoto zurückgreifen möchte. FixFoto gibt es portabel aber nur als U3-Version. Also U3. Alle anderen Programme, die ich benutzen möchte, gibt es auch als normale, portable Programme. Portabel müssen die Programme deshalb sein, damit sie auf dem Gastrechner (das ist der, in den der Stick irgendwann mal gesteckt und benutzt wird) keinerlei Daten hinterlassen. Also keine Konfigurationsdateien und dergleichen.
Die erste Überlegung war also die des Programmstarters. Bei mehreren Programmen ist es umständlich, sie jedesmal über den Explorer aufzurufen. Der U3-Stick bringt mit dem U3-Launcher ja schon einen Programmstarter mit, der aber bei einem U3-Programm sinnlos ist. Also habe ich es zunächst mit dem AppLauncher der PortableApps-Suite probiert. Dieses Programm ist vom Aufbau der dem U3-Launcher nachempfunden und teilt auch dessen Schwächen. Man kann die Programme nämlich nicht gruppieren, sodass es bei über zehn Programmen auf dem Stick bereits unübersichtlich wird.
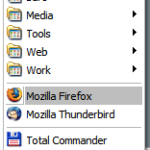
Also habe ich mich besonnen, dass das auch mit PStart geht. Man kann bei der Installation von PStart nämlich auswählen, ob das Programm auf einem Stick installiert werden soll. Wenn man das macht, dann benutzt PStart künftig das Stickverzeichnis als Referenz. Das ist hilfreich, weil jedes Programm auf dem Stick, was man in diese PStartinstallation zieht, automatisch den Stickpfad voreingestellt bekommt. Außerdem ist es möglich, ein oder mehrere Programme automatisch zu starten, sobald PStart aufgerufen wird. Ok, möglicherweise geht das auch mit dem Applauncher. Ich hab das nicht probiert. Was mit dem Applauncher definitiv nicht geht, ist den Programmen Kommandozeilenoptionen mitzugeben. Das wiederum funktioniert mit PStart.
Die Programme
Ich liste die Programme hier so auf, wie ich sie im PStart gruppiert habe. Bei einigen Programmen schreibe ich noch was dazu. Ansonsten gibts Links, wo man die Programme herunterladen kann. Bei einigen Programmen habe ich die PortableApps-Version benutzt. Andere Programme gibts direkt auf den entsprechenden Herstellerseiten als portable Versionen. In den Klammern steht, wieviel Speicherplatz das jeweilige Programm auf dem Stick verbraucht.
Büro
Softmaker Office (141 MB – deutsch)
Softmaker habe ich vor einiger Zeit sehr günstig bekommen und mithilfe eines mitgelieferten Tools läßt sich die auf dem Rechner installierte Suite komplett auf den Stick übertragen.
Foxit Reader (7MB – deutsch)
Schneller und kleiner PDF-Betrachter. Deutsch kann nach dem ersten Starten heruntergeladen werden.
Mozilla Sunbird (21MB – deutsch)
Termine verwalten mit dem Kalenderprogramm aus dem Hause Mozilla.
Media
FixFoto (24 MB – deutsch)
Die portable Version meines Leib- und Magen-EBV-Programms. Weil FixFoto aber ein U3-Programm ist, habe ich die Verknüpfung nicht direkt zu FixFoto erstellt (das geht nicht), sondern zu dem U3-Launcher, der ja auch im Rootverzeichnis des USB-Sticks liegt. Tja und dem U3-Launcher kann man ’sagen‘, dass er beim Starten das FixFoto öffnet. Das ist eine sehr komfortable Lösung, funktioniert aber nur, wenn man nur ein U3-Programm hat. Ansonsten gehts auch, wenn der U3-Launcher nur gestartet wird. Ist er nämlich schon aktiv, wird das Startmenü geöffnet und über einen zweiten Klick kann dann das entsprechende Programm geöffnet werden. Das Icon zu FixFoto habe ich mir von dort runtergeladen und im PStart so eingestellt. Ansonsten würde nämlich nur das Icon des U3-Launchers angezeigt werden. Wer mehr über FixFoto wissen will, kann sich mal das entsprechenden Schlagwort hier im Blog anschauen.
PicPick (1,9 MB – deutsch)
Ein Screenshotprogramm, das viele Funktionen (zB. eine Lupe, ein Winkelmesswerkzeug, ein Fadenkreuz oder die Möglichkeit, direkt auf den Bildschirm zu malen) bietet, auf deutsch verfügbar ist und einen Editor mitbringt. Im Prinzip sowas wie Snagit, nur wesentlich einfacher (und schneller). Die Version 2 steht wohl schon vor der Tür, wie ich gelesen habe ist nun (11.07.09) verfügbar.
XnView (8 MB – deutsch)
Bildbetrachter (deutsch). Im Prinzip wie Irfanview, nur viel übersichtlicher und mit der Möglichkeit, die Thumbnails in einer Datenbank zu speichern, sodass sie beimm erneuten Öffnen eines Bilderverzeichnisses nicht neu eingelesen werden müssen. Um XnView portabel zu machen, muss das installierte Programmverzeichnis auf den Stick kopiert und folgende Einstellungen (Menü Werkzeuge/Optionen) getroffen werden:
- Systemintegration
- Speicherort für Optionen: ini-Datei im Verzeichnis: XnView
- Verzeichnis für andere Dateien: XnView
- Betrachter -> Miniaturansicht: Registerkarte „Zwischenspeicher“: Verzeichnis verwenden: XnView
Audacity (5 MB – deutsch)
Programm zum Schneiden und Bearbeiten von Musikdateien.
Inkscape (28 MB – deutsch)
Ältere, portable Version von Inkscape, dem freien Zeichenprogramm. Diese Version ist von 2007, wobei es aber auch ginge, eine Entwicklerversion (Nightly) zu benutzen.
VLC Mediaplayer (34 MB – deutsch)
Audio- und Videoplayer, der fast alles abspielen kann, ohne dabei auf irgendwelche installierten Codecs angewiesen zu sein.
Tools
CPU-Z (1,5 MB – englisch)
Programm zum Auslesen der Prozessor-, Speicher- und Mainboardinformationen eines Rechners.
InfraRecorder (7 MB – deutsch)
Brennprogramm zum Brennen von CDs und DVDs. Kann auch ISO-Dateien von CDs oder DVDs erstellen.
Keyboard.exe (210 KB – spachlos)
Aus meiner Tastatur-Autohotkeydatei generiertes Programm, was all meine Tastenkombinationen und Autotexte enthält. Dieses Programm musste ich erstellen, weil es Autohotkey nicht als portable Version gibt. Aber bei diesem Programm habe ich PStart so eingestellt, dass es dieses Programm beim Start direkt mitlädt. So habe ich auf dem Gastrechner immer sichergestellt, dass all meine Tastenkürzel funktionieren.
On-Screen Keyboard (317 KB – deutsch)
Bildschirmtastatur. Ist dem gleichnamigen Programm nachempfunden, was es auch unter Windows gibt. Ist ganz hilfreich, wenn man beispielsweise an einem fremden Notebook sitzt und bestimmte Tasten nicht findet.
KeePass (3 MB – englisch)
Verwaltet Passwörter. Ich benutze die Version 2 von der Keepass-Homepage und nicht die Version aus der PortableApps-Suite, weil ich die 2er Version auch zuhause einsetze. Es reicht aus, das Programmverzeichnis auf den Stick zu kopieren. Und natürlich die Passwortdatei. Wenn diese einmal vom Stick aus geladen wurde, findet Keepass die Datei immer wieder, auch wenn sich der Laufwerksbuchstabe des USB-Sticks an verschiedenen Rechnern ändert.
Toucan (3 MB – deutsch)
Synchronisations-, Backup- und Ver-bzw. Entschlüsselprogramm. Damit kann man sehr einfach Inhalte auf dem Stick verschlüsseln. Genau richtig für diejenigen, die sich nicht in Truecypt einarbeiten wollen (so wie ich).
CCleaner (2,5 MB – deutsch)
Räumt in der Registry und im System auf.
JKDefrag (1 MB – deutsch)
Tool, was die Festplatten oder auch USB-Sticks ziemlich intelligent defragmentiert.
TweakUI (120 KB – deutsch)
Inoffizielle deutsche Version des Tweaktools von Microsoft. Funktioniert aber nur auf Windows XP.
WinDirStat (1,5 MB – deutsch)
Programm, was den Speicherplatzverbrauch auf Festplatten, Speicherkarten oder USB-Sticks analysiert und übersichtlich darstellt. Damit lassen sich recht einfach große Brocken finden. Dabei benutzt das Programm eine Übersicht wie SequoiaView.
Web
Filezilla (9,5 MB – deutsch)
Freeware FTP-Client. Was gibts schon groß drüber zu schreiben. Wird wohl jeder kennen, nehme ich an?
Pidgin (53 MB – deutsch)
Instant Messenger, der verschiedene Protokolle unterstützt. Ist recht simpel gehalten und nicht so überfrachtet wie andere Tools.
WinSCP (9 MB – deutsch)
SCP-Client für den Zugriff auf Webserver. Brauche ich manchmal geschäftlich.
WinWGet (2,5 MB – englisch)
Downloadmanager, falls mal große Dateien oder ganze Webseiten runtergeladen werden müssen. Kann unterbrochene Downloads auch wieder aufnehmen und überwacht die Zwischenablage.
Work
Notepad++ (8 MB – deutsch)
Umfangreicher Quelltexteditor, der auch große Dateien sehr schnell öffnen kann. Ich habe Notepad++ innerhalb des Total Commander-Verzeichnisses installiert und es dort als [F4]-Bearbeitungsprogramm eingebunden.
WinMerge (10 MB – deutsch)
Programm zum inhaltlichen Vergleichen von Textdateien. Die nichtportable Version hat übrigens eine wunderbare Kontextmenü-Integration. Das nur am Rande. 😉
Häufig benutzte Programme
Diese Programme stehen im Root des Programmstarters (siehe oben den Screenshot), sodass ich schnell draufzugreifen kann.
Mozilla Firefox (105 MB – deutsch)
Der Browser halt. Der ist deswegen so groß, weil die meine Lesezeichendatenbank schon rund 40 MB groß ist.
Thunderbird (150 MB -deutsch)
Das E-Mailprogramm.
Total Commander (~10MB – deutsch)
Der Dateimanager meiner Wahl. Der Total Commander kann mittels des tc2usb-Tools auf einen USB-Stick kopiert werden. Dabei werden auf Wunsch sämtliche Plugins und Einstellungen übernommen.
Zusammenfassung
Es gibt natürlich von viele andere Programme, die man auf einen USB-Stick packen kann. Wer auf der Suche danach ist, findet auf folgenden Seiten reichlich Programme:
Noch ein Tipp: Wenn man Programme von PortableApps.com verwenden will, bietet es sich an, das Programmeverzeichnis auf dem USB-Stick „PortableApps“ zu nennen. Dann kann der Installer die Programme gleich ins richtige Verzeichnis entpacken, denn den Stick erkennt er automatisch.

 Wer seine Musik mit iTunes verwaltet (weil sich nur darüber der
Wer seine Musik mit iTunes verwaltet (weil sich nur darüber der